How to change your default browser in Windows 11
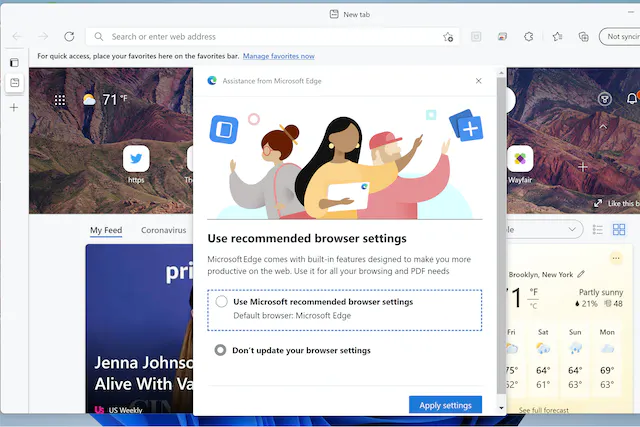
How to change your default browser in Windows 11
If you’ve recently upgraded your computer to Windows 10 to Windows 11 You may have seen that whenever you click the link to a website or PDF file or any different file types you’ll be taken directly to the Microsoft Edge browser. In the latest version of Windows, Microsoft seems to have become more active in promoting its own apps over applications that were installed as defaults prior to the upgrade. This means that Edge was suddenly the default browser.
%2Fcdn.vox-cdn.com%2Fuploads%2Fchorus_asset%2Ffile%2F22908541%2FScreenshot__84_.png&w=2400&q=75)
Typically, the first time you enter another browser that’s not Edge like, for instance, Google Chrome — the browser that is not Edge will ask you to make it your default. However, the procedure for changing the default settings for defaults in Windows 11 has become more complicated than before Windows 10. This means that you won’t get that helpful request — or, if there is one, you will lead you to a confusing webpage that is titled App > default applications. If that’s the case, here’s how to change.
Switch default browsers
If you do not wish for Edge to become your preferred browser and your preferred browser isn’t willing to change it for you, or if it is offered, but directed yours to the default apps page mentioned above there’s how you can change to the default. For this instance, I’m running Google Chrome, but this will work with any other browser you’ve installed on your computer.
%2Fcdn.vox-cdn.com%2Fuploads%2Fchorus_asset%2Ffile%2F23392037%2FScreenshot__177_.png&w=2400&q=75)
- Select Settings > Apps > Default apps
- In the section Set the defaults of apps, you can either scroll down until the preferred web browser appears or enter the name into the search apps field. Select the application.
- On the top of your list you’ll likely see a line that says Select [browser’s name] as Your default internet browser and to the right there is a button that reads Make default. Click the button.
- A variety of related to browsers will be listed below, in an underhead that says Set default type of file or link. If you click the Set default button, a few of them, but not necessarily all will be switched between Edge to the preferred browser.

- Check for formats of the files you were assigned by Edge For example . HTM, .HTML, HTTP, HTTPS, and perhaps . PDF (unless you have a different PDF reader that you prefer). Select any that has not changed and you’d like to switch.
- Make sure to be aware of the fact that there might be certain kinds of files that don’t support your browser an alternative.
Notice that when it was first released, Windows 11 made it very difficult to switch default browsers. However, depending on the preferred browser the process of switching could be much more straightforward than this. As an example, at the time this article was written in the beginning, the first time I started Firefox it asked me whether I wanted it to be the default. I said yes and then when I was in the default applications section of the setup I discovered the following: Firefox is now selected to be the default application for. HTM, HTML, .HTTP and . HTTPS files.
It won’t fix everything.
But wait, there’s more. Even if you change the default browser to one different from Edge but you’ll still be able be using Edge as the default browser for many Windows applications. For example, you can open Windows 11’s latest Widget pane (by clicking the Widgets icon in the taskbar, which appears to be a two-paned window) Click to open one of the articles you see in the pane — and the button will bring up Edge.
If you find this annoying you find it annoying, there could be an app that can help. To access Edge-specific links, you have to follow the steps below:
- Visit Settings > Applications > The default apps.
- Scroll down until you’ll see Select the defaults for link type.
- Click on it to open the search box marked the defaults for Link Types enter Edge.
- Under the name Microsoft Edge You’ll see (a little redundantly) Microsoft Edge. When you click that, you’ll find any other browsers you can open these specialized hyperlinks.
It’s interesting to note that If it’s Chrome or Firefox and you won’t be able to see them as options. If you download the Brave browser and you will find Brave as an alternativeIf you select this option, every time you hit a news source within the Widget pane it will show up in Brave.
%2Fcdn.vox-cdn.com%2Fuploads%2Fchorus_asset%2Ffile%2F22910128%2FScreenshot__92_.png&w=2400&q=75)
Another option is a program known as EdgeDeflector. It was developed to intercept hyperlinks within Windows 10 that were Edge-specific and then rewrite them on in the background so that they could be opened with your default internet browser. I conducted a bit of research and discovered that its most recent version of the program, v1.2.3.0 is compatible with Windows 11.
I installed the app and followed the instructions for setting up. However, even though it worked on most hyperlinks however, when I clicked an article from the news sources listed in the Widgets pane the link didn’t work as the link was opened in Chrome but no graphics went through. I’d recommend keeping an eye on this application however…







%2Fcdn.vox-cdn.com%2Fuploads%2Fchorus_asset%2Ffile%2F23392038%2FScreenshot__178_.png&w=2400&q=75)


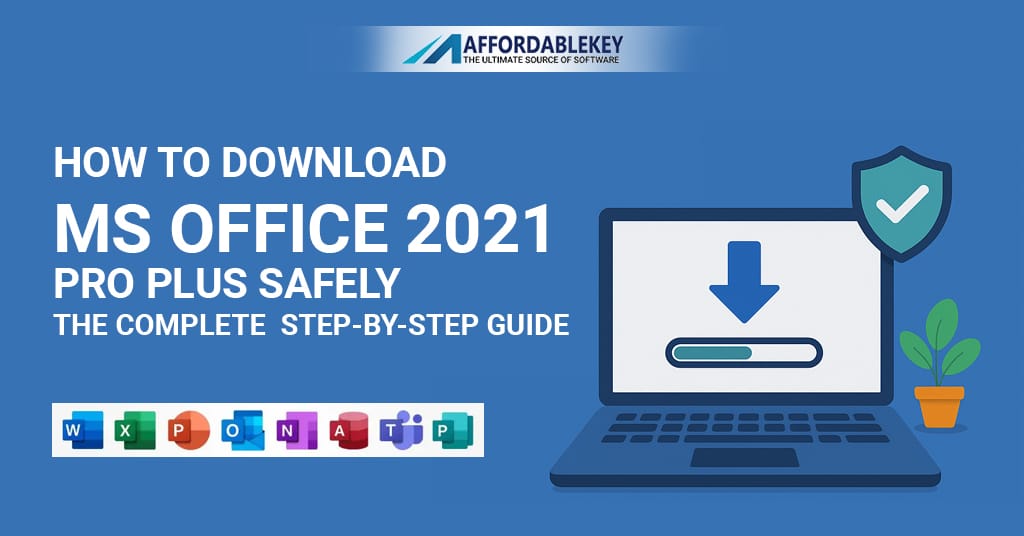
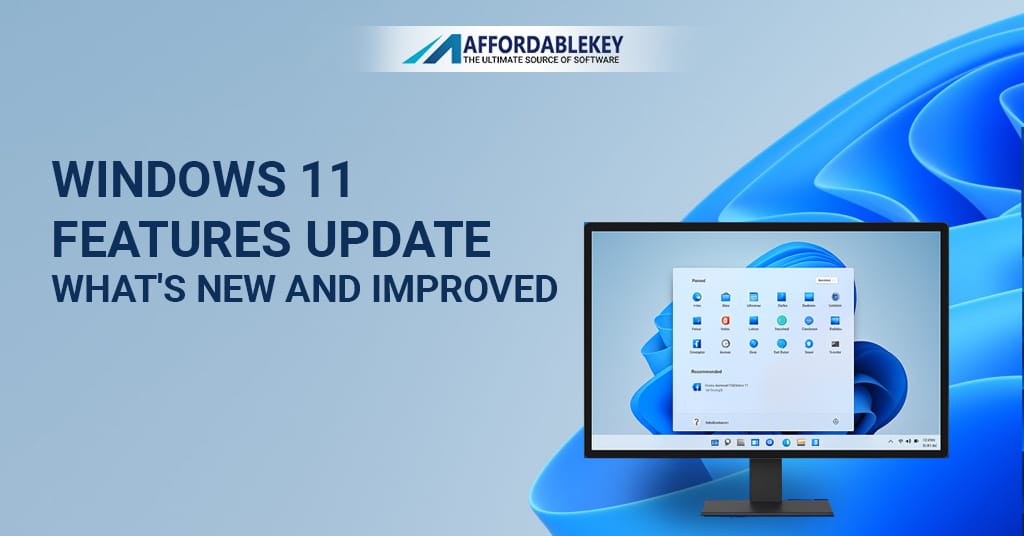


![[11.11 Offer]Buy Windows 11 key & Office 2021 key](https://affordablekey.com/wp-content/uploads/2023/11/Affordablekey-91.jpg)






