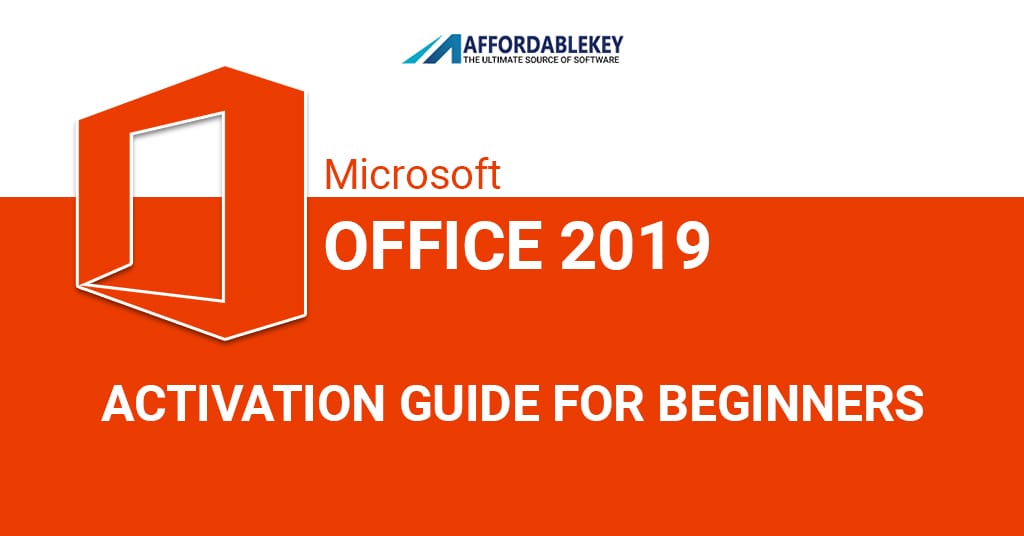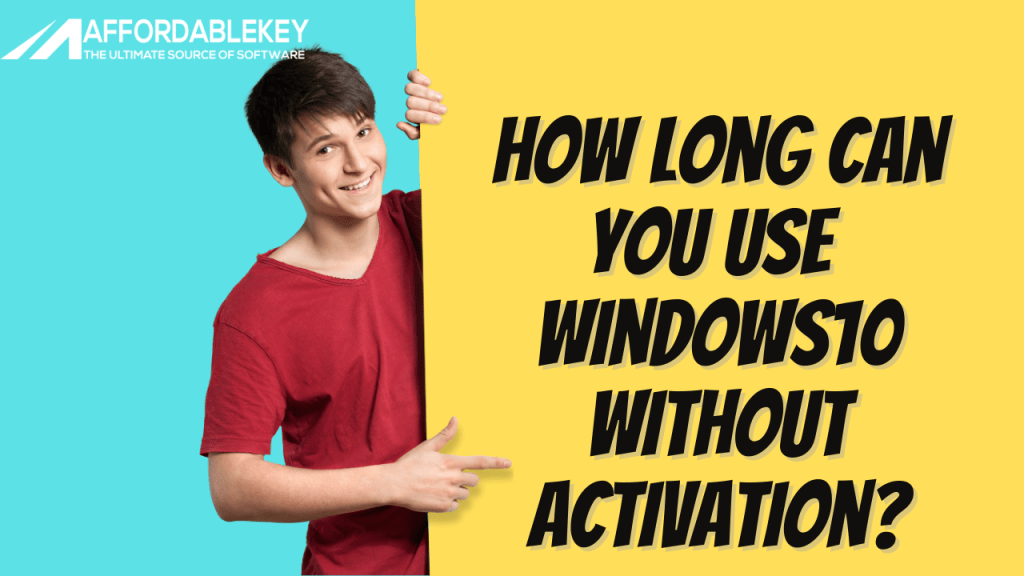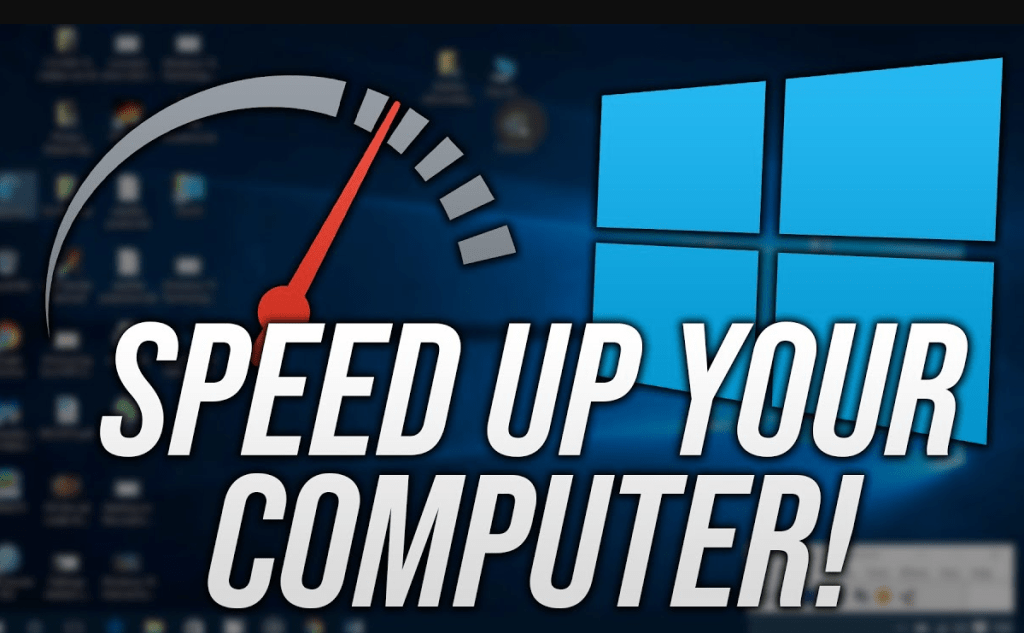How to activate windows 10 with product key 2023
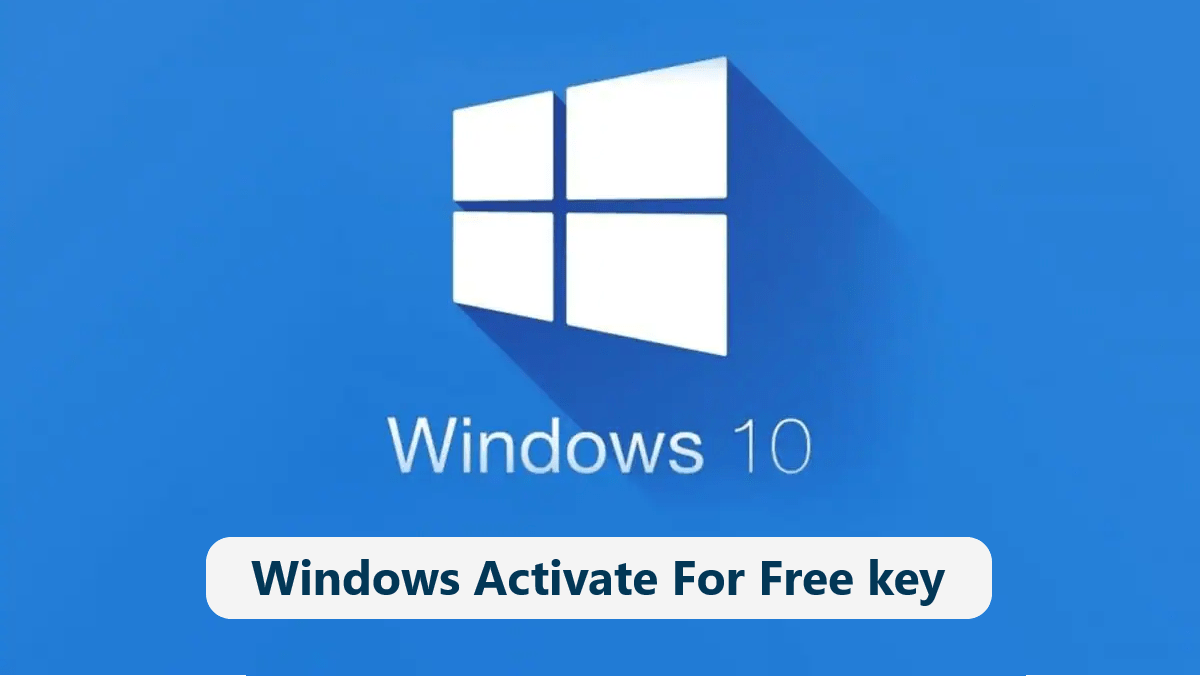
Windows 10 is the latest version of Microsoft’s popular operating system, and it comes with a variety of features and enhancements to make your experience better and more efficient. While you can purchase a copy of Windows 10 with a retail license, if you need to reinstall the OS or use it on a different computer, you may need to activate it using a product key.
Activating Windows 10 with a product key is a straightforward process. Here’s how you can do it:
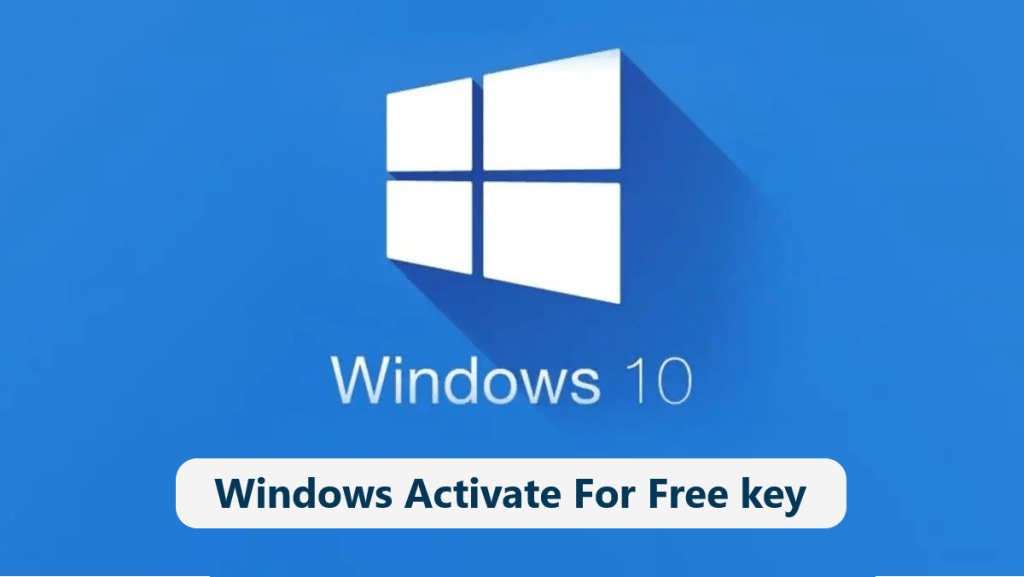
Step 1: Open the Settings app by pressing the Windows Key + I on your keyboard.
The Settings app is an essential part of Windows 10, allowing you to customize and manage your system. You can find a variety of settings to tweak, such as personalization, system, network, security, and many more.
To access the settings app, press the Windows Key + I on your keyboard. This will open the Settings app with the Home page displaying all the settings you can manage.
On the Home page, there are several settings categories you can explore. The Personalization category lets you customize your desktop background, colors, and lock screen. The System category lets you manage the display, notifications & actions, power & sleep, tablet mode, and storage settings. The Network & Internet category lets you manage your network settings and adjust your proxy, Wi-Fi, or Ethernet settings. The Security & Privacy category lets you manage your account and sign-in options, Windows Defender, and family & other people settings.
On the left side of the Settings window, there are several settings categories you can explore. The Time & Language category lets you manage your language settings, regional settings, and speech settings. The Ease of Access category lets you manage your display, magnifier, narrator, and other options for users with disabilities. The Apps category lets you manage your installed apps, default apps, and optional features. The Accounts category lets you manage your Microsoft account and any other accounts you have connected to your system.
The last category on the left side of the window is the Update & Security category. This category lets you manage the updates for your system, restore your system, and keep your device secure.
The Settings app is a powerful tool that lets you customize and manage your system. With the Windows Key + I shortcut, you can quickly access the Settings app right from your desktop. We hope this guide has helped you learn how to open the Settings app in Windows 10.
Step 2: Click on “Update & Security” and then select “Activation” from the left sidebar.
Today I‘m here to talk about the importance of keeping your system updated and secure. If you‘re running a Windows computer, you‘ll be familiar with the Windows Activation process. This process helps to ensure that you‘re using a legitimate version of Windows and keeps your system‘s security up to date. As part of the activation process, Windows sends periodic updates to your system. These updates contain critical security patches and other important improvements. They protect your system from security threats and help make sure your system is running efficiently. To check the status of your activation, simply open the Start menu, then type “Update & Security” and then select “Activation” from the left sidebar. If you haven‘t already, you‘ll need to enter your product key to complete the activation process. Once your activation is complete, you should make sure to keep your system updated. You can do this by opening the Windows Update screen, which can be found in the same “Update & Security” section. Make sure to check for updates regularly, as this will help to keep your system secure and running smoothly.
Step 3: Click on the “Change Product Key” button.
Step 4: Enter your product key (2023) in the text box and click “Next”.
Step 5: Windows will now check the product key to make sure it is valid. Once it is verified, you’ll see a confirmation message on the screen.
Step 6: Click on “Activate” to begin the activation process.
Step 7: Depending on your Internet connection speed, it may take a few minutes to complete the activation process. Once it’s done, you’ll see the “Activation was successful” message.
And that’s it! You’ve successfully activated Windows 10 with your product key. You can now use the OS without any restrictions or limitations by windows 10.
If you run into any issues while trying to activate Windows 10, don’t hesitate to contact Microsoft Support for assistance. They will be able to help you troubleshoot the issue and get your OS up and running in no time.