How do I manually update my windows 11?

Windows 11 is the latest version of the Windows operating system that comes with several new features and improvements over its predecessor, Windows 10. One of the most important aspects of maintaining a healthy and functional Windows 11 system is to ensure that it’s always up to date with the latest security patches, bug fixes, and new features.
While Windows 11 has an automatic update feature that can download and install updates in the background, some users may prefer to manually update their system. In this blog post, we’ll explore how you can manually update your Windows 11 device to ensure that it stays up to date with the latest updates.

Why Is Updating Windows 11 Important?
Updating Windows 11 is important for several reasons. First, updates usually contain critical security patches that address vulnerabilities that could be exploited by cybercriminals. These patches help protect your system from malware, viruses, and other security threats.
Second, updates can also contain bug fixes that address issues that were discovered after the initial release of Windows 11. These fixes can improve the stability, reliability, and performance of your system.
Third, updates can also include new features and improvements that enhance the user experience and productivity. These updates can introduce new tools, functions, and capabilities that can help you work more efficiently and get more done.
How to Manually Update Windows 11

To manually update your Windows 11 device, you can follow these simple steps:
Step 1: Open the Settings app
To open the Settings app, click on the Start menu and then click on the gear icon located at the bottom left corner of the screen.
Step 2: Click on Update & Security
In the Settings app, click on the Update & Security option located at the bottom left corner of the screen.
Step 3: Click on Windows Update
In the Update & Security menu, click on the Windows Update option located at the left-hand side of the screen.
Step 4: Click on Check for updates
In the Windows Update menu, click on the Check for updates button located at the center of the screen.
Step 5: Download and Install Updates
If there are any updates available, click on the Download and Install option to start the update process. Windows 11 will automatically download and install the updates.
Step 6: Restart your Computer
Once the updates have been installed, you may be prompted to restart your computer. Click on the Restart Now button to restart your computer.
Note: It’s important to ensure that you save any work in progress before installing updates as the computer may need to restart to complete the installation process.
Advantages of Manually Updating Windows 11
There are several advantages to manually updating your Windows 11 device. Firstly, manual updates give you more control over when and how updates are installed on your system. This can be particularly useful if you’re in the middle of an important project and don’t want to risk any interruptions from automatic updates.
:max_bytes(150000):strip_icc()/AppUpdatesannotated-e09d601d9cf7450b849ee438840773ce.jpg)
Secondly, manual updates can also help you troubleshoot issues that may arise during the update process. If you encounter any problems during the installation of updates, you can use the troubleshooter feature in the Settings app to diagnose and fix the issue.
Thirdly, manual updates can also help you ensure that your system stays up to date with the latest security patches, bug fixes, and new features. This can help improve the performance, stability, and reliability of your system.
Conclusion
Manually updating your Windows 11 device is a straightforward process that can help you keep your system up to date with the latest security patches, bug fixes, and new features. By following the steps outlined in this blog post, you can ensure that your system stays healthy and functional, while also maintaining control over when and how updates are installed. Whether you’re a power user or a casual user,









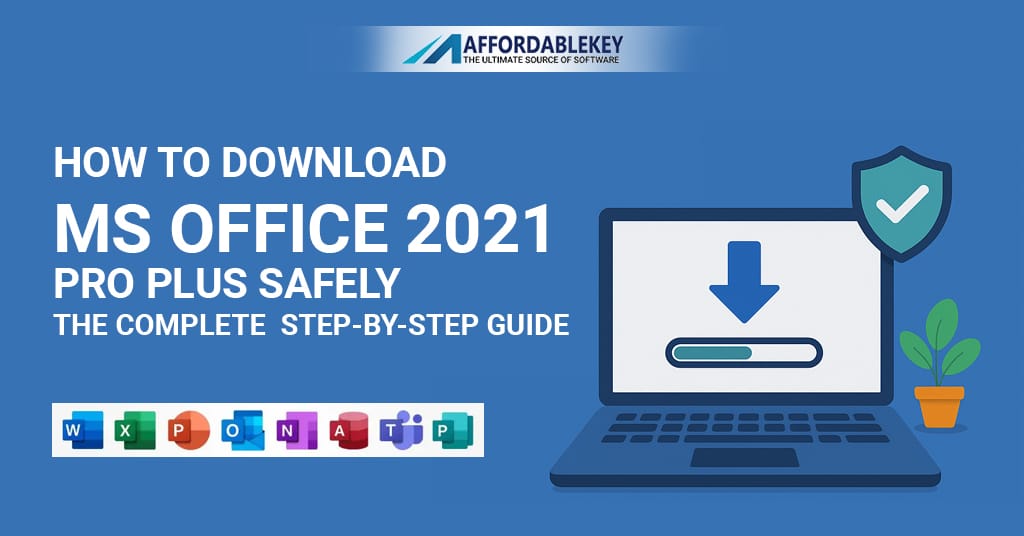
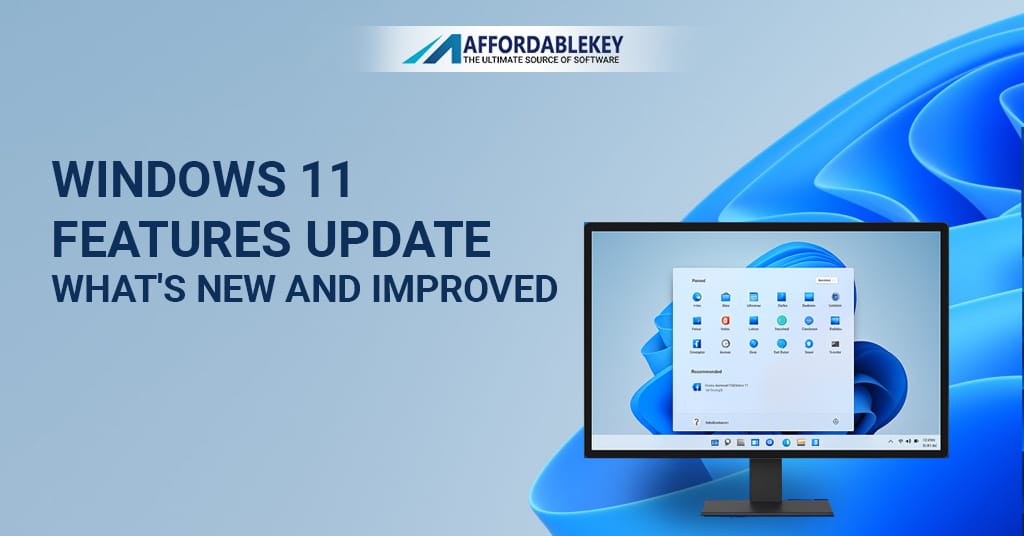


![[11.11 Offer]Buy Windows 11 key & Office 2021 key](https://affordablekey.com/wp-content/uploads/2023/11/Affordablekey-91.jpg)






