Windows 11 basics: how to uninstall apps
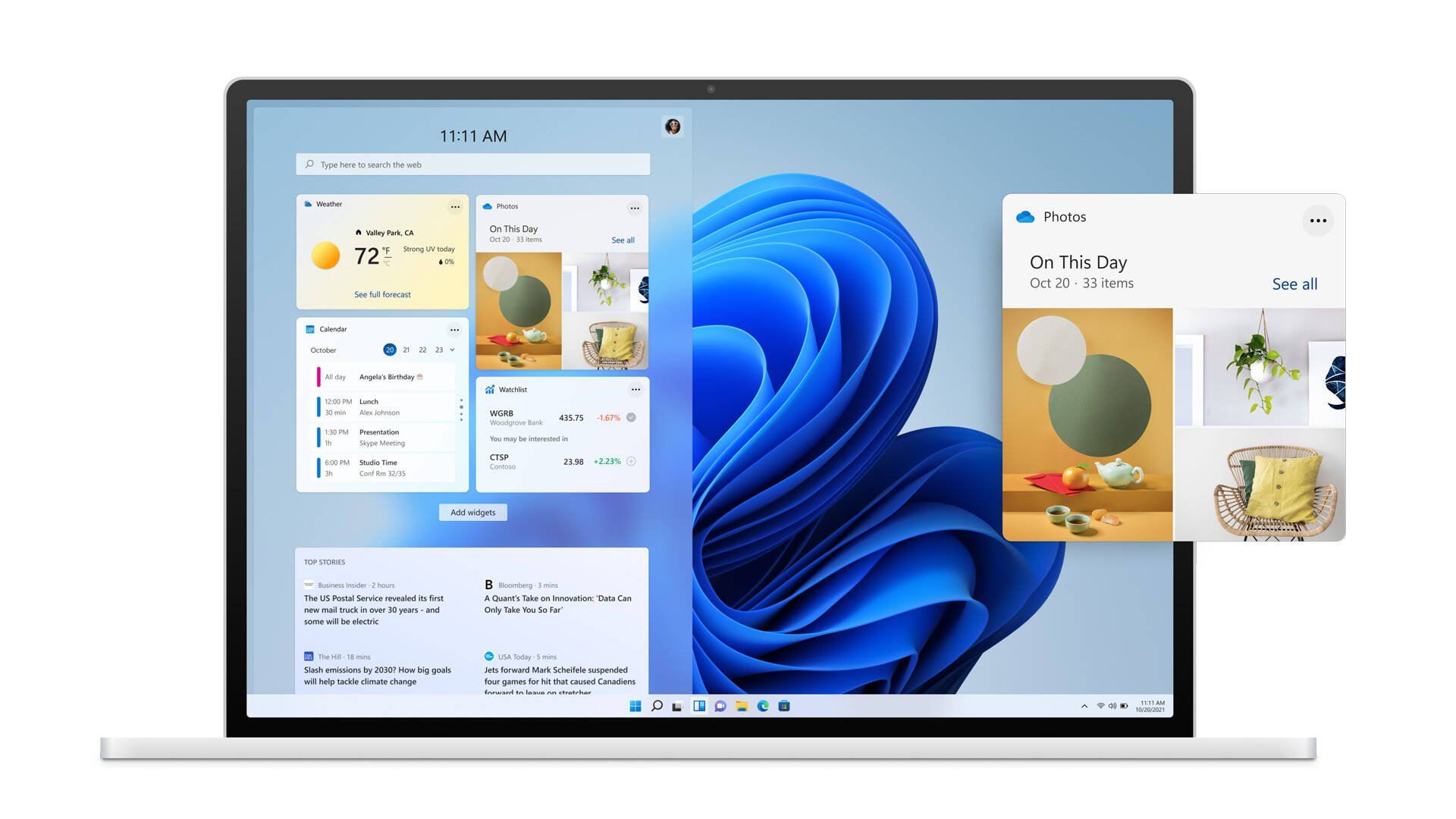
There are a variety of reasons why it is possible to deinstall software and/or applications on the Windows 11 PC. It could be to reduce space or perhaps you no longer make use of the program or program, or it came with your PC, and you do not require it.
There are a variety of methods to remove an app depending on the application you’re trying to eliminate. If one method isn’t working then try another.
Beware: not all apps can be uninstalled by these methods. Certain built-in applications like Microsoft Edge can only be removed via commands. Tom’s Hardware offers some instructions on how to accomplish this but as there’s some disagreement regarding whether this could cause more issues with your OS than its worth, it might prefer to avoid its presence.
In the majority of cases, however, it is easy.
Uninstall an app using the Start menu
:format(webp)/cdn.vox-cdn.com/uploads/chorus_asset/file/23435926/Screenshot__264_.png)
It’s straightforward to uninstall basic applications, such as applications downloaded via Microsoft Store. Microsoft Store, from the Start menu. For more complex programs and apps that store settings within your Windows Registry and other places on your computer, you might require an official uninstall. (Because Windows can store bits of your program in different areas of your system, it’s crucial to remove the app properly instead of just deleting them.)
Here’s how you can begin:
- Hit the Start button.
- Find the application (you might have to click all applications at the top-right of the screen).
- Right-click on the app, and choose Remove.
- If you receive an alert message that says This application and all associated information will be deleted If so, just click on the uninstall button and you’ll be done!
Click on “Uninstall” again to remove the app.
- If it’s a complex program, you’ll be able to see the option to uninstall it. Then you’ll be taken to the Uninstall or alter an application page of the Control Panel.
Uninstall an app by using the Control Panel
:format(webp)/cdn.vox-cdn.com/uploads/chorus_asset/file/23435942/Screenshot__267_.png)
If you’d like go on this site by clicking the search icon from your taskbar, then typing Control Panel after which you click on the bar for apps, and then click on uninstall the program in the Programs subheading.
- Scroll down to the application you’d like to eliminate. (If you are unable to locate it, you might require uninstalling it via settings, the steps are provided in the next section.)
- When you locate the program’s name then click it and then click on the Uninstall button located at on the right side of the screen. You can also right-click to choose to uninstall or simply double-click the program.
- The next steps will differ based on the application. In certain cases, the program will be deleted and you don’t need to take any other action. It could pop up a screen informing you that you need to confirm. In this case, then click to uninstall. There may be a pop-up that reads “Do you want to allow this app to make changes to your device?” Select “Yes”. If you are presented with an uninstaller window, click next or continue then follow the instructions within the window to deinstall the application.
- Select Finish after you’ve completed.
Uninstall an application using the settings
A different (and maybe more convenient) method of uninstalling the program is to access an option in the “Apps & features” section of your Windows 10 settings.
- Click the button that says Start.
- Select the cog that will open the settings.
- Choose the apps from the column to the left.
- Click to open the App and Features.
- Scroll down to the application you’d like to delete Click to select the dots to the right.








:format(webp)/cdn.vox-cdn.com/uploads/chorus_asset/file/20003457/Screenshot__147_.png)


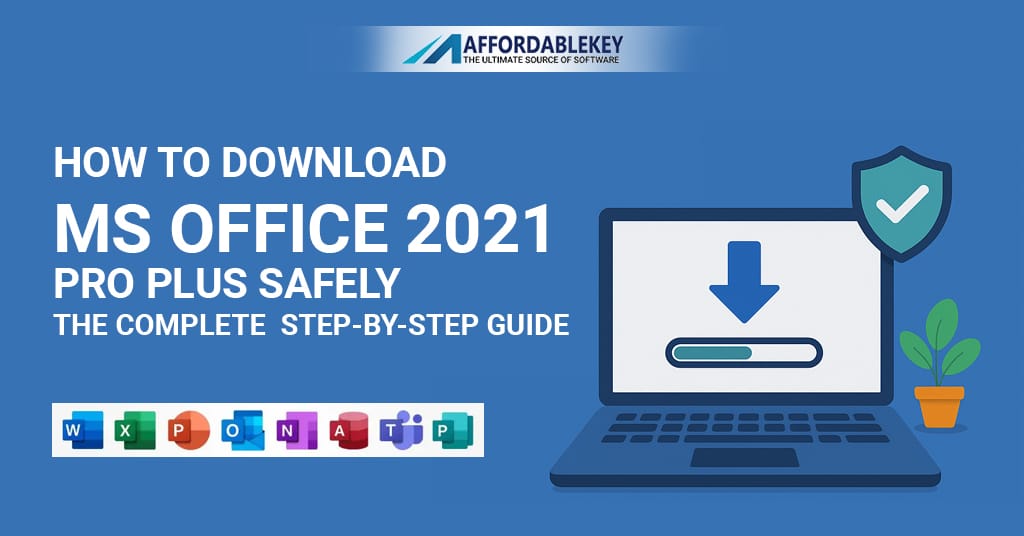
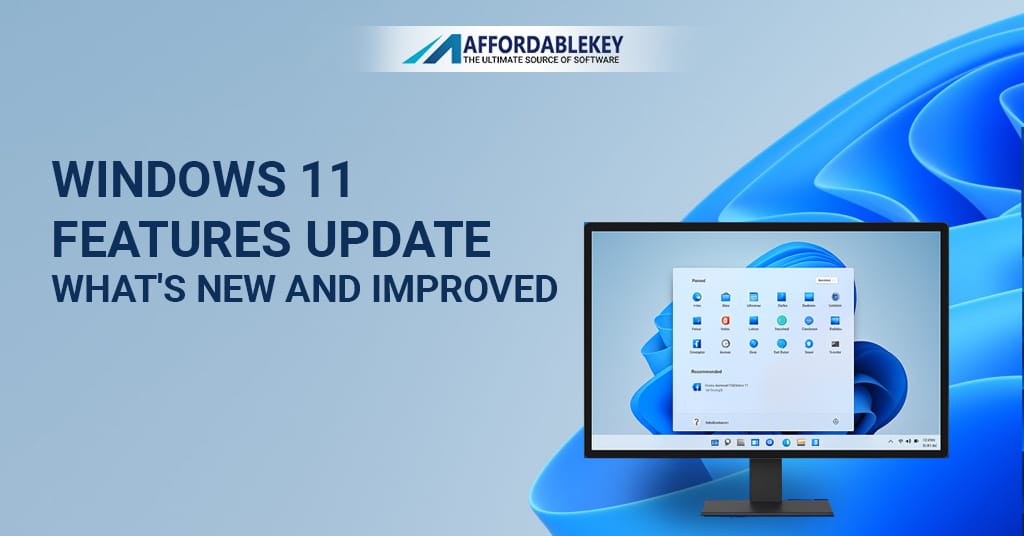


![[11.11 Offer]Buy Windows 11 key & Office 2021 key](https://affordablekey.com/wp-content/uploads/2023/11/Affordablekey-91.jpg)






