The Windows 11 2022 Update Refreshes Your Favorite Features
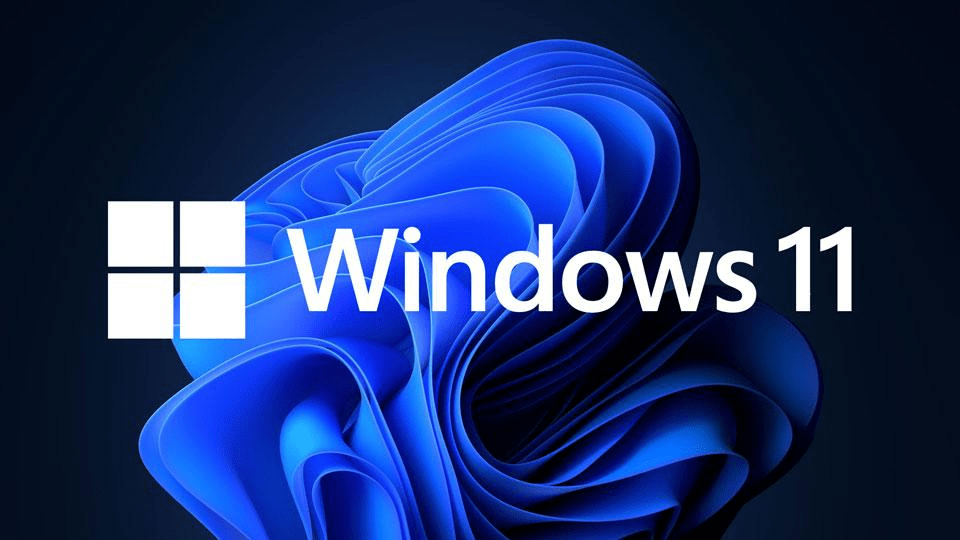
t’s continually a top time to grasp some of Windows 11’s productiveness aspects — especially considering the fact that Microsoft launched its 2022 replacement on Sept. 20. (Here’s how to download the update.) These built-in hints can assist you do everything, from putting up Taskbar shortcuts to saving battery power.
No be counted which Microsoft, Dell, HP or different Windows rig you have, we’ve got obtained you included right here with our listing of hidden points that you can use properly now to get the most out of Windows eleven
Windows 11 review: New OS has us asking, replace or wait?
1. Minimize home windows you are now not using
If your laptop display has gotten too crowded with open windows, you can shortly limit them all besides the one you are presently working in. You’ll want to flip this on in Windows eleven through heading to Settings > System > Multitasking and turning on Title bar window shake.
Just click on the title bar of the window you favor to stay open to pick it. Then, preserve the mouse down and pass the window returned and forth shortly — shaking it, essentially. After a couple of rapid shakes, all different open home windows will minimize, leaving solely the one you’ve got shaken open. Neat, huh?
2. Use the ‘secret’ Start menu
You be aware of that to get to the Start menu, you hit the Windows icon in the backside lefthand nook of the display screen or on your keyboard, however Windows eleven consists of a lesser-known 2nd Start menu. This menu makes getting access to necessary points like the Command Prompt, the Control Panel and the Task Manager tons easier. You can get right of entry to it two exceptional ways, both via urgent the Windows key + X, or right-click the Windows icon/Start button.
3. Take a screenshot on Windows 11
It’s a primary one, however it is incredible how handy it is to overlook how to take a screenshot on your laptop computer or computer when you do not do it often.
There are at least seven specific approaches you can take a screenshot with Windows. If you desire to seize and store a image of your whole screen, the best way is to hit the Windows key + Print Screen key, and that photo will be saved to the Pictures > Screenshots folder.
To seize simply one section of your screen, hit the Windows key + Shift + S to open a device referred to as Snip & Sketch, which approves you to click on and drag to create a screenshot, which is saved to your Clipboard.
4. Access pinned gadgets from your Taskbar with keyboard shortcuts
If you’ve got pinned applications to your Taskbar at the backside of your display to create a shortcut, you do not have to click on the icons to open them. Instead, use the keyboard shortcut Windows key + [Number key], with the wide variety key corresponding to the role of the pinned application on the Taskbar. For example, Windows key + two will open the 2nd pinned object on the Taskbar.
This is in particular beneficial if you are typing furiously and do not prefer to carry your fingers from the keyboard. It may also sense extra herbal to attain for the Windows 11 key .
5. Clean up space-hogging apps
Computers begin going for walks slower as they develop brief on space. One speedy way to pace them up may also be to get rid of apps that take up a greater houses than they should, in particular, if you do not usually use them.
To see how a lot of house apps, brief documents and files are taking up, navigate to Settings > System > Storage. Tap Show extra classes to see a full list.
To get a notion of what to toss, faucet Cleanup hints to see what Windows eleven suggests. You in all likelihood may not get rid of your browser, however, you may locate that a sport you have not performed in years is some accurate lifeless weight to drop.
6. Save battery by way of closing heritage apps by
Apps that run in the heritage can get hold of info, ship notifications, and continue to be updated, even when you don’t seem to be the usage of them. This can be useful, however, it can additionally suck your battery and your data.
To manipulate which apps are going for walks in the history and retail some battery strength and data, go to Settings > System > Power & battery. Tap Battery saver and then modify when battery saver turns on to restrict some notifications and history activity.
7. Use heritage scrolling for more than one windows 11
With Windows 11, you can scroll up and down on any window — even if it is no longer the one you are without delay working in. This is a beneficial device when you have a lot of home windows open that you choose to seem to be via at the equal time — for example, if you desire to open new sub-menu preferences in new home windows to shop you time clicking again and forward on the identical page.
Try opening two packages — say, a net browser web page and a notepad or Word document. Arrange each on the display so you can see at least some of the textual content on each. While you are in one window, hover your mouse or use the touchpad to pass to the 2d window, and scroll. Even though you are not living in that window, it ought to permit you to go up and down the page.
The function ought to be on with the aid of default, however, if it isn’t, go to Settings > Bluetooth & units > Mouse, and toggle Scroll inactive home windows when I hover over them to On. Then you can vicinity your mouse over a window that is in the heritage and use the scroll wheel to scroll.









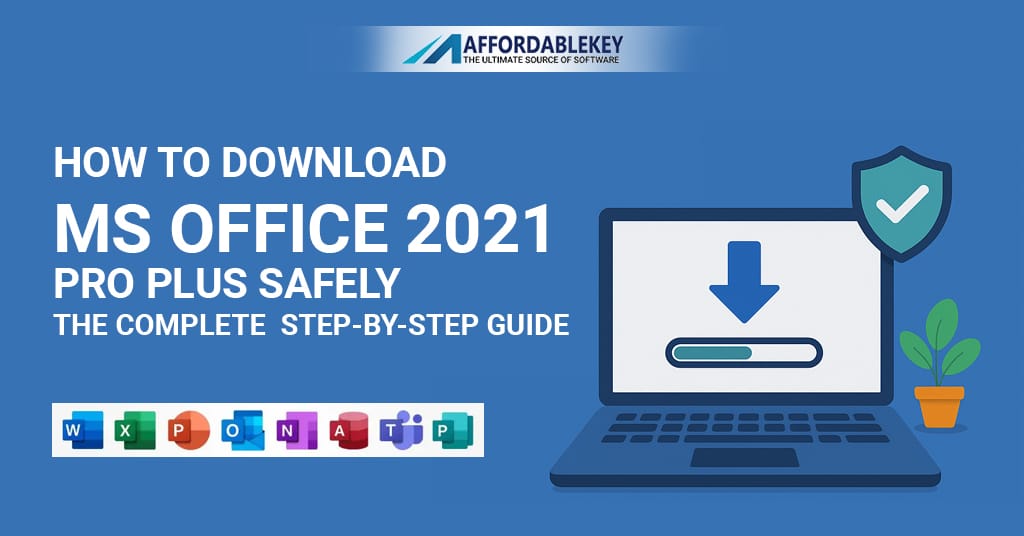
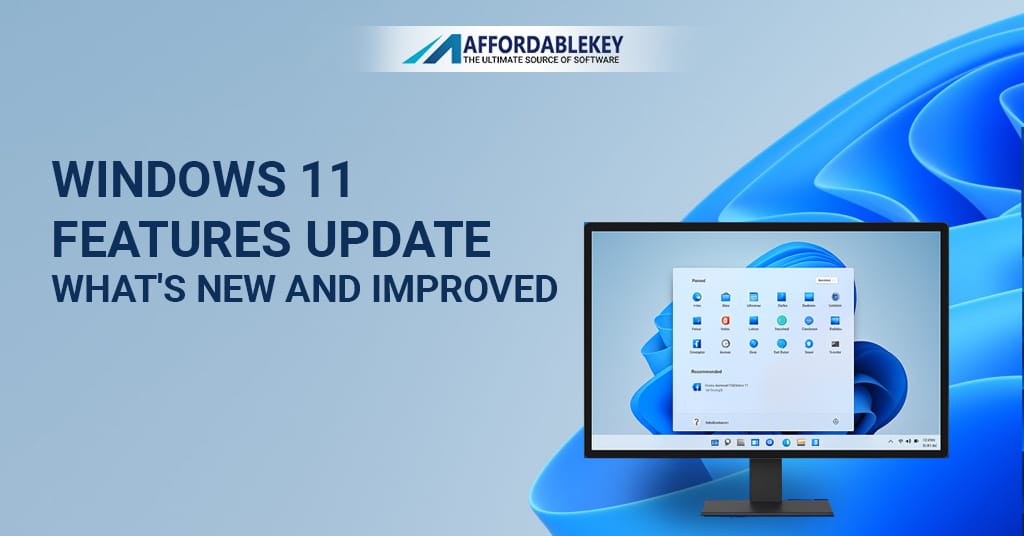


![[11.11 Offer]Buy Windows 11 key & Office 2021 key](https://affordablekey.com/wp-content/uploads/2023/11/Affordablekey-91.jpg)






