How to Make Windows 10 Run Faster and Tips and Tricks
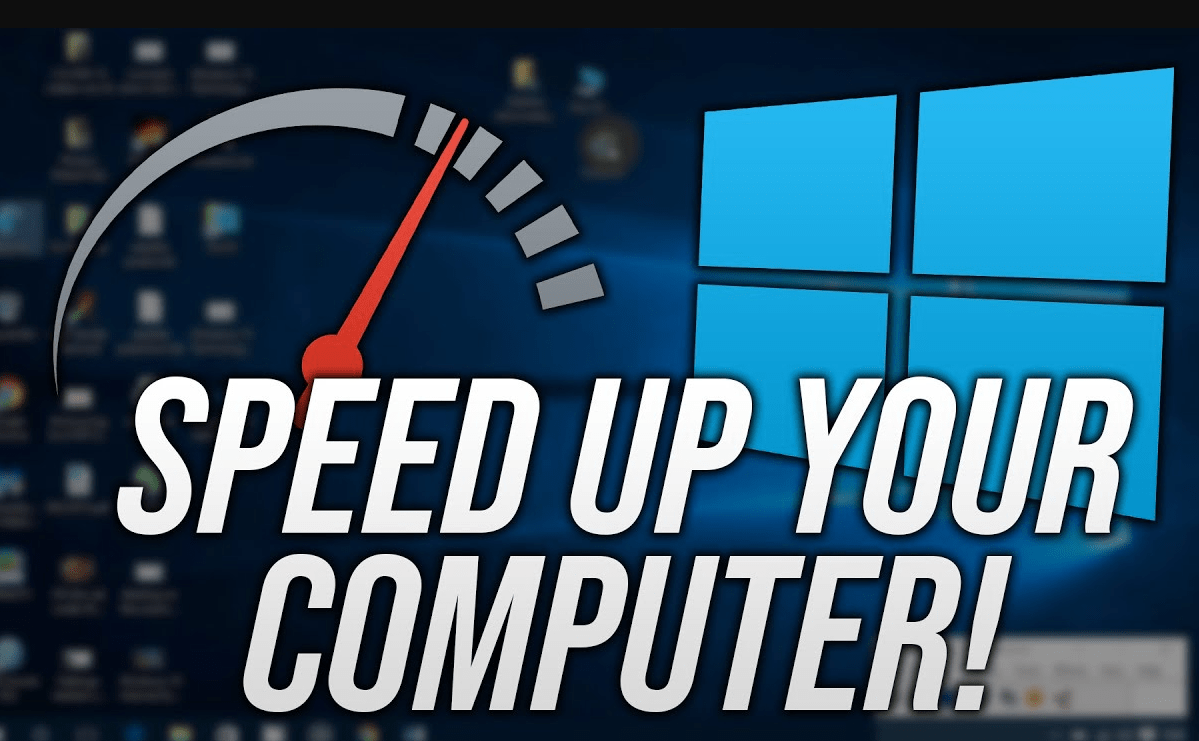
windows 10 faster Tips and Tricks
Windows 10 is the latest version of Microsoft’s operating system and it is a great improvement from previous versions. It is more user-friendly, faster, and more secure. But with all the new features, there are some things you can do to make your Windows 10 experience even faster. Here are some tips to help you speed up your Windows 10 experience.
First, you can use Task Manager to help identify and troubleshoot any slow-running programs or services. You can open the Task Manager by right-clicking on the taskbar and selecting “Task Manager”. The Task Manager will show you what programs and services are running and how they are affecting your system’s performance.
Second, you can disable startup programs that are not necessary. To do this, open the Task Manager and go to the “Startup” tab. Here, you can see which programs are starting up when you turn on your computer. Uncheck any programs you don’t need or choose to disable them. This can help speed up the boot time of your computer.
Third, you can clean up your hard drive and free up space. This can help your computer run faster, as it will have more space to store data. You can do this by using the Disk Cleanup tool. You can open this tool by searching for it in the Start Menu, or you can open it from the Control Panel.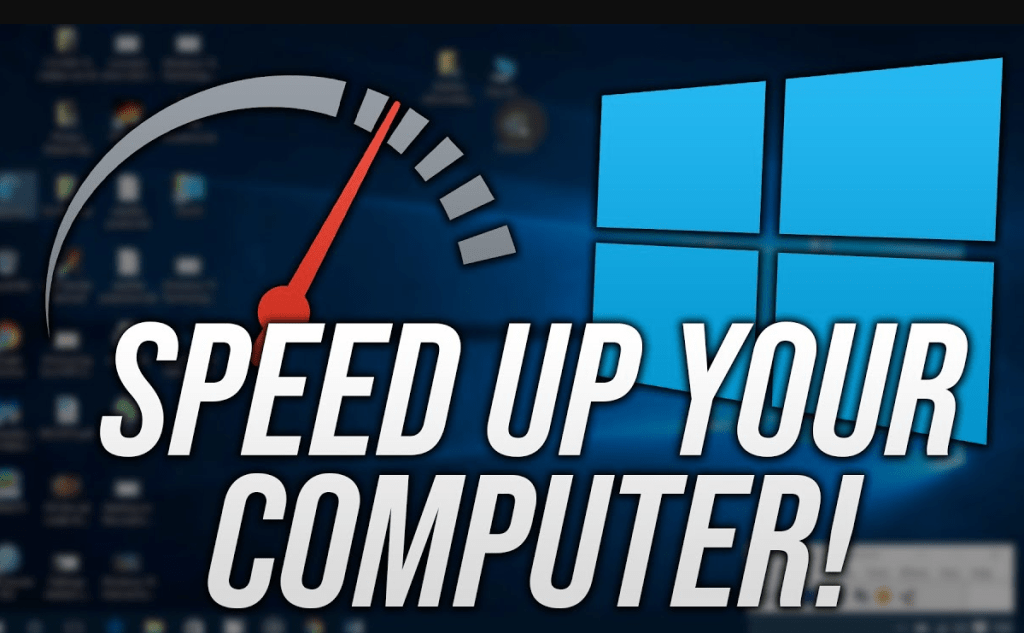
Fourth, you can defragment your hard drive. Defragmenting your hard drive can help optimize its performance by organizing all the data on the hard drive. To do this, you can use the built-in Disk Defragmenter tool. Simply search for it in the Start Menu or open it from the Control Panel.
Finally, you can make sure that your computer’s hardware is up to date. This can help ensure that your computer is running as efficiently as possible. You can check for updates in the Settings app under “Update & Security”.
These are just a few tips to help you speed up your Windows 10 experience. With a few simple tweaks, you can make sure that your computer is running as fast as possible.
Top 7 Tips and Tricks faster by windows 10
Windows 10 offers a wide range of performance-enhancing features to make your computing experience faster, smoother and more enjoyable. But with so many options, it can be hard to know which ones to use. Here are 10 tips to help you get the most out of Windows 10.
1. Make sure you’re up to date: It’s important to keep Windows 10 up to date to get the latest bug fixes, security updates, and performance boosts. To manually check for updates, go to the Start menu, then Settings > Update & Security, then select “Check for updates”.
2. Stop unnecessary programs from running in the background: Many programs run in the background without your knowledge, which can slow down your system. To stop them from running, open the Task Manager (Ctrl+Alt+Del) and select the “Startup” tab. Uncheck the boxes for any programs you don’t want running in the background.
3. Utilize the Performance Monitor: The Performance Monitor is one of the most useful tools in Windows 10 for tracking and optimizing system performance. To access the Performance Monitor, go to the Start menu and type “performance monitor” in the search box.
4. Uninstall programs you don’t use: Uninstalling programs you don’t use can free up valuable space on your hard drive and speed up your system. To uninstall a program, go to the Start menu, then Settings > System > Apps & Features, then select the program you want to uninstall and click “Uninstall”.
5. Use ReadyBoost: ReadyBoost is a feature that allows you to speed up your system by using a USB flash drive or SD card as an additional RAM. To use ReadyBoost, insert a USB flash drive or SD card into your computer and then go to the Start menu, then Settings > System > Storage. Select the drive you want to use for ReadyBoost and click “Turn on ReadyBoost”.
6. Clean up your hard drive: Over time, your hard drive can become cluttered with junk files, which can slow down your system. To clean up your hard drive, go to the Start menu, then Settings > System > Storage and click “Clean up now”.
7. Use an SSD: Solid state drives (SSDs) are much faster than traditional hard drives, and can significantly improve your system’s









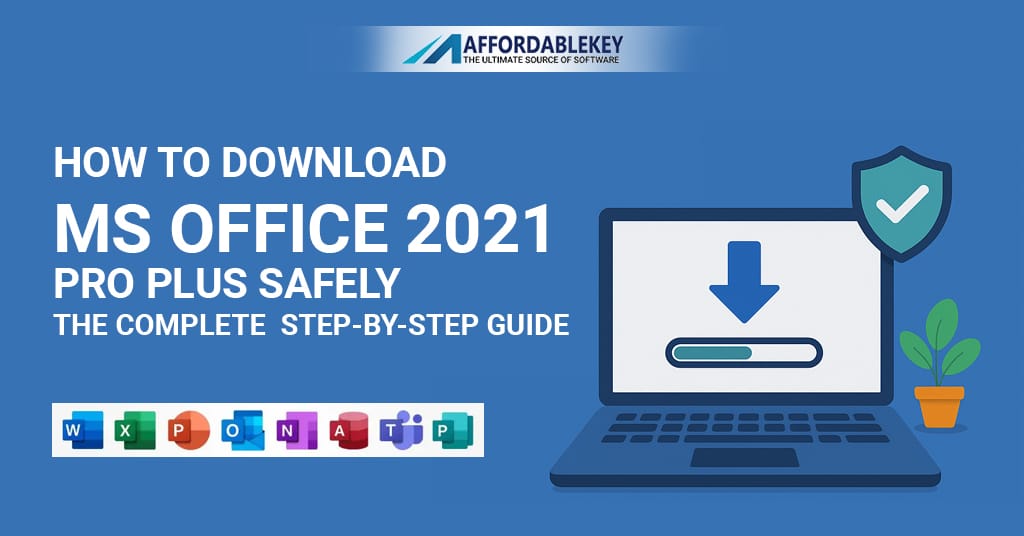
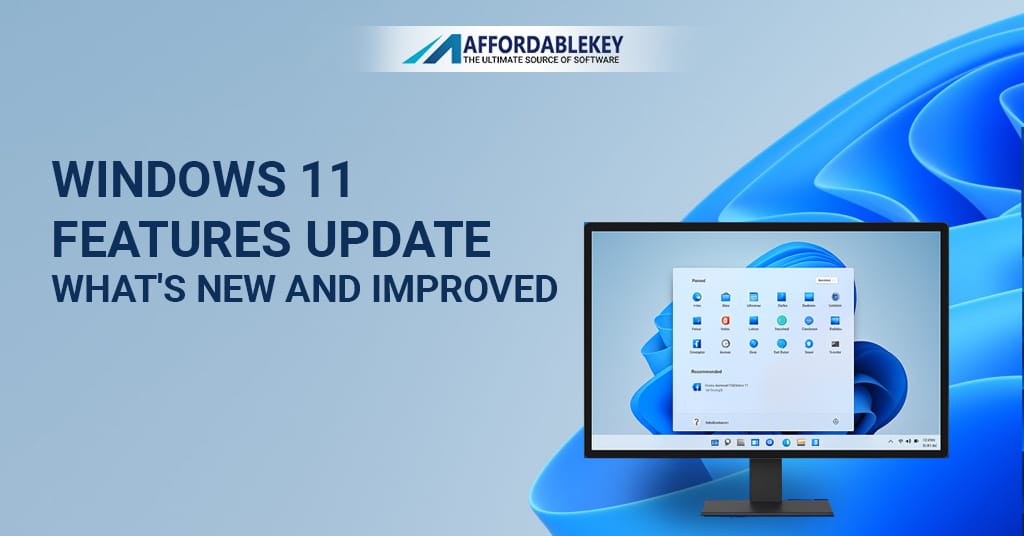


![[11.11 Offer]Buy Windows 11 key & Office 2021 key](https://affordablekey.com/wp-content/uploads/2023/11/Affordablekey-91.jpg)






