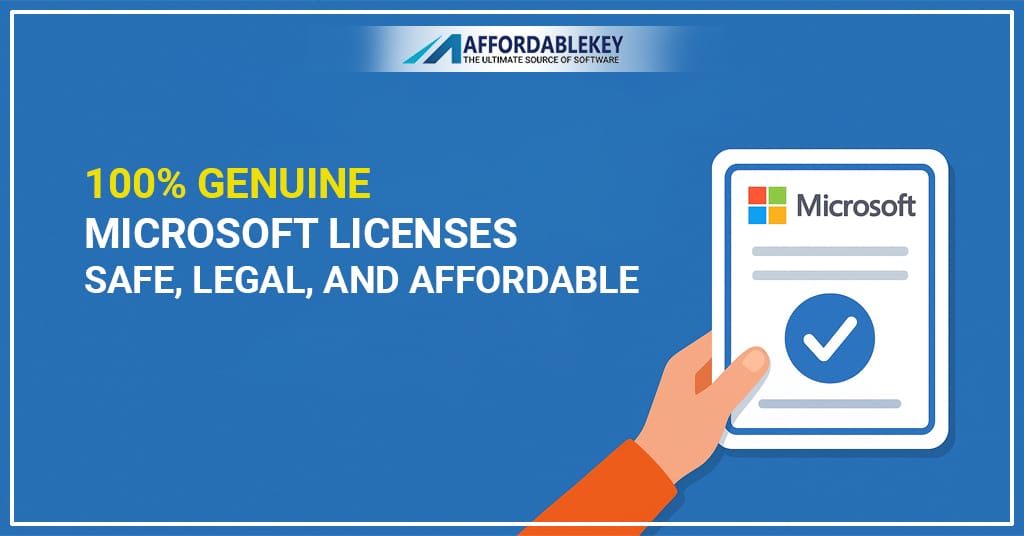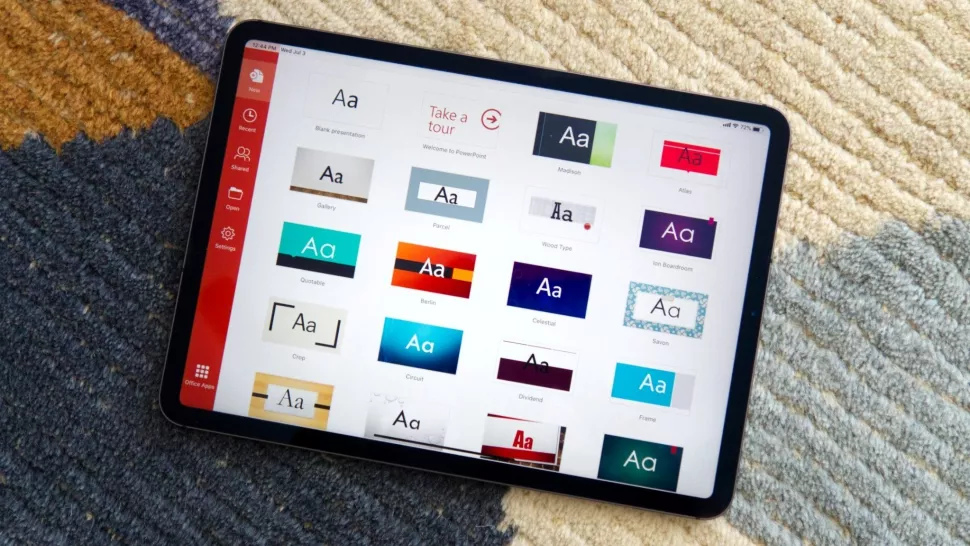Download and install Microsoft Office on your personal device

Installing Microsoft Office on your personal device is a great way to stay productive and organized. Microsoft Office is a suite of popular applications, servers, and services that allow you to create documents, spreadsheets, presentations, and more. In this blog post, we’ll walk you through the process of downloading and installing Microsoft Office on your personal device.
Before you begin, make sure your device meets the system requirements for Office. You’ll need a PC with Windows 7 or later, or a Mac with OS X 10.9 or later. Additionally, make sure you have an active internet connection, as you’ll need to download Microsoft Office from the internet.

Once your device meets the system requirements, the first step is to go to the Office website and download Office. You can do this by clicking on the “Download” button at the top of the page. On the next page, select the version of Office you want to download, as well as the language and edition.
Once you’ve made your selections, click “Download.” This will start the download process, and you’ll see a progress bar at the bottom of the page. When the download is complete, click “Run” to begin the installation process.
The installation process will take a few minutes, and you’ll be asked to accept the license agreement. Once you’ve done that, Office will begin installing. When the installation is complete, you’ll be asked to enter your product key. Make sure you have your product key ready, as you’ll need it to activate Office.
Once you’ve entered your product key, Office will be activated. You can then start using Office on your personal device. Congratulations! You’ve successfully installed Microsoft Office on your device.Installing Microsoft Office on your device is a great way to stay productive and organized. With Office, you can create documents, spreadsheets, presentations, and more. Now that you’ve successfully installed Office, you can start taking advantage of all the features it has to offer.
How to Download and install Microsoft Office
Microsoft Office is one of the most popular software suites available, used by millions of users around the world. If you’re looking to download and install Microsoft Office on your computer, the process is relatively simple and can be completed in just a few steps. This guide will walk you through the process of downloading Microsoft Office and installing it on your computer.
First and foremost, you will need to purchase Office. You can purchase the software from Microsoft’s website, or from a third-party retailer. Once you have purchased the software, you will receive a product key. This key is required in order to activate and install Microsoft Office.
Next, you will need to download the Office software. To do this, you will need to visit Microsoft’s website and select the version of Microsoft Office you have purchased. Once you have selected the version of Office you would like to download, you will be presented with a download link. Click on this link and the download will begin. Depending on the speed of your internet connection, this could take several minutes to complete.
After the download is complete, you will need to install Microsoft Office on your computer. To do this, double-click the downloaded file and follow the on-screen instructions. During the installation process, you will be prompted to enter the product key you received when you purchased the software. Once you have entered the product key, the installation process will then complete, and Microsoft Office will be fully installed.
Now that Microsoft Office is installed, you can begin to use it right away. However, if you would like to customize Office or add additional features, you will need to purchase an Office 365 subscription. An Office 365 subscription will give you access to all of the features of Microsoft Office, as well as additional features such as cloud storage, collaboration tools, and more.
That’s all there is to it! By following the steps outlined in this guide, you can easily download and install Microsoft Office on your computer. With Microsoft Office installed, you can begin to create and edit documents, spreadsheets, and presentations, as well as take advantage of the additional features available through an Office 365 subscription.
What is 32 vs 64-bit for Microsoft Office?
Microsoft Office has been a staple of office productivity for more than two decades, but with the introduction of the newest version of Office, the choice between 32-bit and 64-bit versions has many people wondering which one to choose. To help you make the right decision, we’ll explain the differences between the two, and what you should consider when choosing between them.

32 v-bit for Microsoft Office?
First and foremost, it’s important to understand that 32-bit and 64-bit refer to the processor architecture used by your computer’s hardware. 32-bit processors are the most common architecture and are found in almost all computers manufactured in the last decade. 64-bit processors are the newer version and are becoming increasingly popular, especially in high-end computers.
So, what does this have to do with Microsoft Office? Well, the version of Office you choose should match your processor architecture. If you have a 32-bit processor, you should use the 32-bit version of Office. Likewise, if you have a 64-bit processor, you should use the 64-bit version of Office. The main difference between the two versions is how they handle memory. 32-bit versions of Office can only access up to 4GB of memory, while 64-bit versions can access up to 8TB of memory. This translates to faster and more efficient performance, particularly when dealing with large files or multiple programs running at once.
However, there are a few things to consider when choosing between the two versions. First, the 64-bit version of Office may not work with certain older versions of Windows, such as Windows XP and Windows Vista. If you are running one of these older versions of Windows, you should stick with the 32-bit version of Office.
64-bit for Microsoft Office?
Second, the 64-bit version of Office is only available as part of the Office 365 subscription. If you are not an Office 365 subscriber, you will need to purchase the 32-bit version of Office.
Finally, some of the features available in the 64-bit version of Office are not available in the 32-bit version. For example, the 64-bit version of Office allows you to open and edit larger files and databases, as well as create and use macros.
Ultimately, the decision between 32-bit and 64-bit versions of Microsoft Office will depend on the type of processor you have and the features you are looking for. If you are running an older version of Windows or are not an Office 365 subscriber, you should stick with the 32-bit version of Office. On the other hand, if you have a 64-bit processor and are an Office 365 subscriber, you should opt for the 64-bit version of Office.