How to get Teams to go away in Windows 11
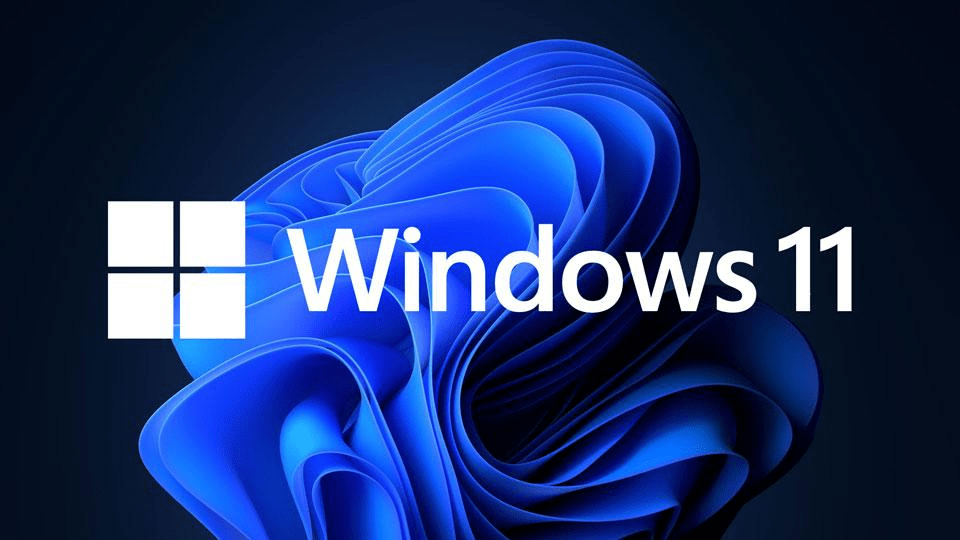
When you first deploy Windows 11, you will possibly see a new icon on your Taskbar — or, at least, it will be new if you haven’t been the usage of Microsoft’s Teams collaboration app lately. If you go with the flow your cursor throughout the icon, which appears like a digicam internal of a caricature speech balloon, it will say “Chat.” Click on it, and you’ll be invited to “Meet and chat with pals and family” the usage of Microsoft Teams.
If you’re already used of Teams, or you’re ok with switching to it, you’re fine. After that, when you click on on the Chat icon, you’ll be capable to chat with friends, family, and colleagues the use of a pop-up box.So what if you’re no longer fascinated by the usage of Microsoft Teams?
There are countless matters you can do if you discover the push to Teams irritating. You can give up Teams from robotically loading each and every time you begin your machine. You can take away the Chat icon from the Taskbar. And, if you simply choose to go the entire hog, you can uninstall it.
Let’s take these one at a time by Windows 11
Stop Teams from loading on startup’s simply easy to sincerely cease Teams — or any different app that you don’t want — from loading when your computer begins up. This no longer solely receives your computing device to begin up faster, however it reserves your PC’s reminiscence for the stuff you actually desire to use.
Open the Settings app. There are a number of methods: you can click on on your Start icon and pick out Settings from the pinned menu, or right-click the Start icon and choose Settings; or kind “Windows + i” on the keyboard.
Select Apps > Startup
Scroll down to “Microsoft Teams” and toggle it off. (The app might also say “Microsoft Teams (Preview)” instead.)
By the way, as lengthy as you’re in the Startup menu, take a seem at some of the different apps that routinely begin up with your computer; there can also be some others that you choose to disable (for example, what if you don’t always choose to run OneDrive?). Go beforehand and do that.
Remove Teams from your Taskbar by Windows 11
:format(webp)/cdn.vox-cdn.com/uploads/chorus_asset/file/22869747/Screenshot__3_.png)
Even if you end Teams from loading, you’re nonetheless going to have the Teams Chat icon sitting in your Taskbar. If you have no intention of the usage of it and favor to retailer your Taskbar for different apps, it’s easy to put off it, although it’s no longer pretty the equal system as most of the different apps that are pinned there.
Right-click on the Taskbar and then click on “Taskbar settings”
Under Taskbar items, toggle off “Chat”
You can effortlessly cast off Teams from your Taskbar.
You can effortlessly cast off Teams from your Taskbar.
Uninstall Teams
If you really, simply don’t desire Teams around, you can uninstall it. There are really two methods of doing this:
Using the Start menu
:format(webp)/cdn.vox-cdn.com/uploads/chorus_asset/file/22869964/Screenshot__33_.png)
Click on the Start menu icon in the Taskbar and then on the “All apps” button
Scroll down to the Microsoft Teams app or kind “Teams” in the search box. (The app may additionally say “Microsoft Teams (Preview)” instead.)
Right-click on the app and pick “Uninstall.” You’ll be instructed that the app will be uninstalled, so click on “Uninstall” again.
You can uninstall apps at once from your Start menu.
You can uninstall apps without delay from your Start menu.
Using Settings
Open the Settings app (see above for a variety of approaches to do this)
Select Apps from the left-hand menu
Select “Apps & Features”
Find the Microsoft Teams app, both by way of scrolling down or typing “Teams” into the search box. (It may additionally say “Microsoft Teams (Preview).”)
Click on the three dots to the proper of the app’s identify and choose “Uninstall.” You’ll be informed that the app will be uninstalled, so click on “Uninstall” again.
:format(webp)/cdn.vox-cdn.com/uploads/chorus_asset/file/22869990/Screenshot__4_.png)







:format(webp)/cdn.vox-cdn.com/uploads/chorus_asset/file/22869711/Screenshot__2_.png)



