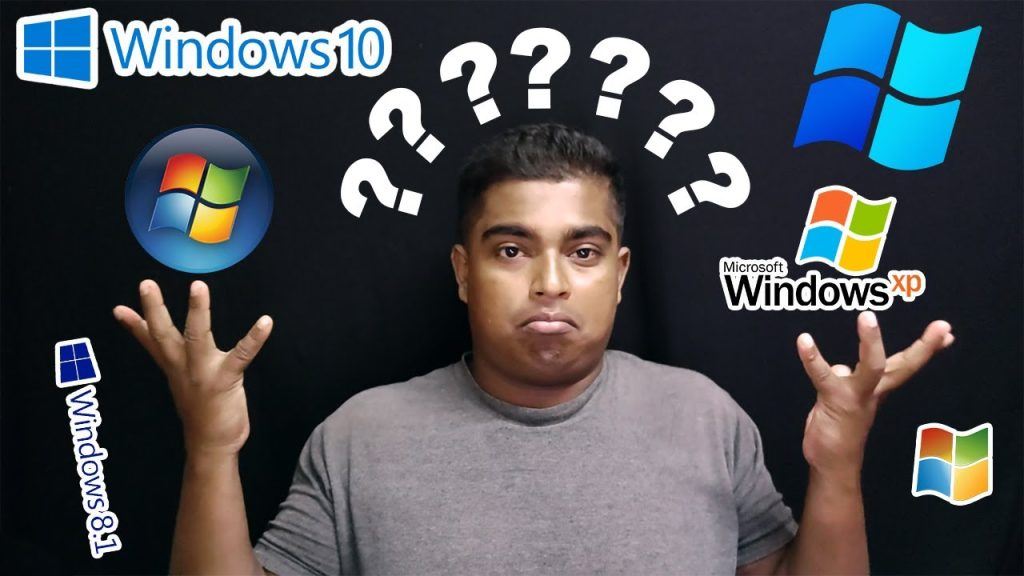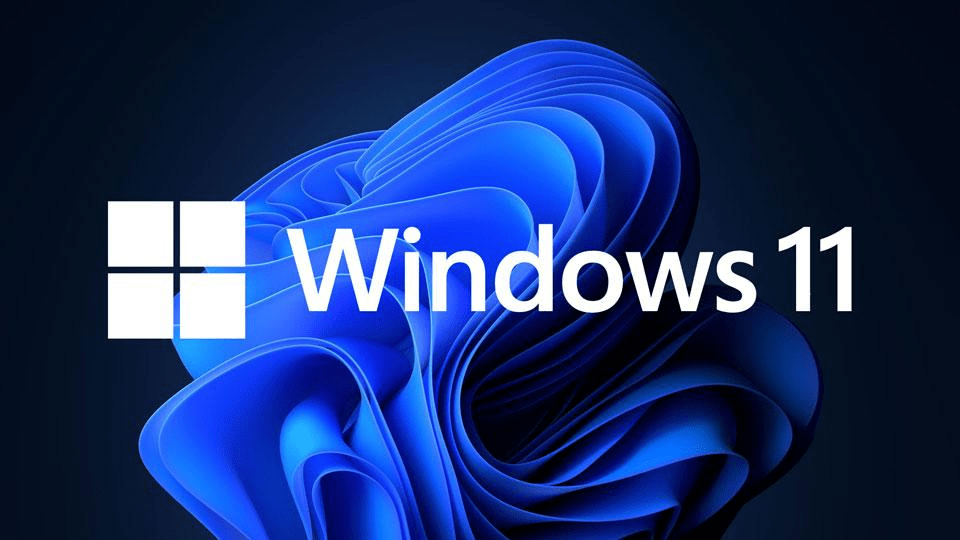How to customize your Windows 11 taskbar
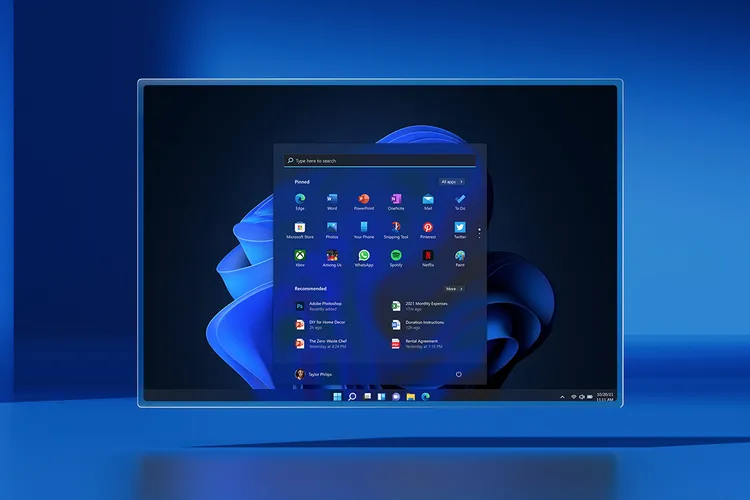
If you’ve recently upgraded your PC from Windows 10 to Windows 11 You may notice that your taskbar isn’t as flexible and maybe not as effective as it was prior to the upgrade. For instance, the old popular Start menu, with its customizable Live Tiles is now gone. The search bar is no longer in the taskbar but can be accessed by clicking first on the Start menu, which is an additional step. (Although it is true that Cortana does not include in the search box is regarded by many, at the very the very least, as an advantage.)
:format(webp)/cdn.vox-cdn.com/uploads/chorus_asset/file/22875740/Screenshot__34_.png)
Another thing to note is that the taskbar has been permanently attached to the bottom of the screentherefore if you’re more comfortable placing it placed on top on the screen the opposite side of it, then you’re out luck.
As you can suppose, Windows users are already offering fixes to at the very least some of these issues provided you’re comfortable with tweaking the settings in your Windows Registry. For instance, there’s a registry which claims to allow you to change the position of the taskbar up to the highest point on the display and another one that allows you to alter how big the bar appears. These apps allow you to personalize Windows 11 to bring the taskbar back to life.
The possibility is that Microsoft will restore certain capabilities in the future updates of this new OS. In the meantime, let’s focus on the ways you can modify the existing Windows 11 taskbar.
Add an app to the taskbar
:format(webp)/cdn.vox-cdn.com/uploads/chorus_asset/file/22875750/Screenshot__36_.png)
Pinning an app to the taskbar near the bottom might be a bit, strange. There are a variety of options to deal with it:
If an application is currently running the icon of that app will appear in the taskbar and have the line below to indicate that it’s active. If you would like the icon to remain on the taskbar after you close it, click right-click on the icon and choose “Pin to taskbar.”
Right-click on the active icon and choose “Pin to taskbar”
If the app isn’t working but the icon for it is visible on your desktop, there’s a way to pin the app onto your Taskbar too. Right-click the desktop icon, then click to “Show more options.” A more extensive menu will pop in the middle; approximately two-thirds down will be “Pin to taskbar.”
It is also possible to click”Start,” click”All apps,” click on “All apps” button, and then right-click the app you’re looking for. If you do not find “Pin to taskbar” in the menu that appears choose “More” and you’ll see “Pin to taskbar.”
You can also pin an app on your taskbar using menu “All apps” menu.
Uninstall an application from the taskbar
The majority of apps are easy to get rid of: simply right-click on the icon and choose “Unpin from the taskbar.”
Some icons require a bit more effort to get rid of. It’s the Start Menu icon, which is as would be expected, not removable. However, there are four additional icons that cannot be removed, but they can be concealed. The easiest method to accomplish this is:
Right-click to open the taskbar.
Choose “Taskbar settings.” (You may also find it by clicking “Settings” > “Personalization” > “Taskbar.”)
Switch off the icons for icons – “Search,” “Task view,” “Widgets,” or “Chat” — that you wish to block.
:format(webp)/cdn.vox-cdn.com/uploads/chorus_asset/file/22875769/Screenshot__3_.png)
You can block four of the common icon icons for the taskbar.
Your icons should be moved to the left
People who have used Windows 10 (or 7 or older versions) have a habit of using the Start menu from the lower left edge of their screen. If you find that your memory of muscle is causing your hand to drift to the corner and you want to change it, move the icons in the center of the screen so that they’re left instead.
Right-click the taskbar, then select “Taskbar settings.”
Click “Taskbar behaviors.”
Search for “Taskbar alignment” and click on the to the right, where it reads “Center.” Select “Left” instead.
Close the settings screen, and you’ll notice that the icons for apps in the taskbar are now to the left, along with icons for Start Menu located in the corner.
You can drag icons from the left to the center on the taskbar.
In addition in addition, the “Taskbar behaviors” section of the settings allows you to change more than simply moving them to your left. You can also disable the taskbar (something which has been a function of the taskbar for a long time) and display an indicator on apps with taskbars to inform you if you’re able to see unread messages, manage the way that the taskbar functions on different displays and display an uncluttered desktop by clicking in the right-hand edge on the taskbar.
Taskbar behaviors include hiding the taskbar as well as showing messages that have not been read.
Overflow icons for the Taskbar and corner icons
Although the taskbar’s icon for the corner and an overflowing display don’t have a new look I’ve never really understood what they were prior to that. To be honest when I first heard the term “Taskbar corner overflow,” I imagined a plethora of icons for apps spilling out of the screen similar to Niagara Falls. It turns out that the corner icons are actually the ones located in the right-hand corner of your taskbar the ones that display the time and date, battery status as well as your volume level and Wi-Fi status as well as other information. The overflow icon is the small pop-up menu which appears when you click the arrow left of these corner icons.
:format(webp)/cdn.vox-cdn.com/uploads/chorus_asset/file/22875775/Screenshot__22_.png)
In the majority of cases the icons that populate the overflow windows are intended to alert you whenever there’s something that has to be completed or messages are arriving or updates are required. This is especially useful for applications, like Discord that typically is running in the background. you can turn them off without difficulty by right-clicking the icon and then looking for the “quit” selection.
Although most corner icons included in Windows are fixed, some include the Pen menu and the Touch keyboard and the Virtual touchpad — which may be hidden. They are accessible on the taskbar settings menu which lets us change icon to the left. simply click on “Taskbar corner overflow” and switch off the icons you don’t want to be seeing.
The menu for overflow lets you manage applications that are running on the background.
:format(webp)/cdn.vox-cdn.com/uploads/chorus_asset/file/22875863/Screenshot__39_.png)







![[11.11 Offer]Buy Windows 11 key & Office 2021 key](https://affordablekey.com/wp-content/uploads/2023/11/Affordablekey-91.jpg)