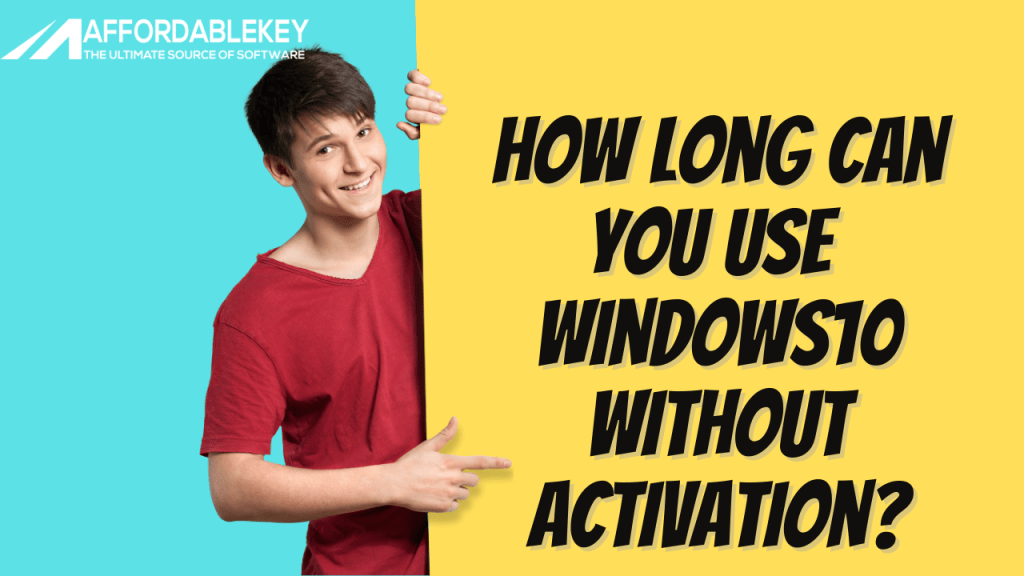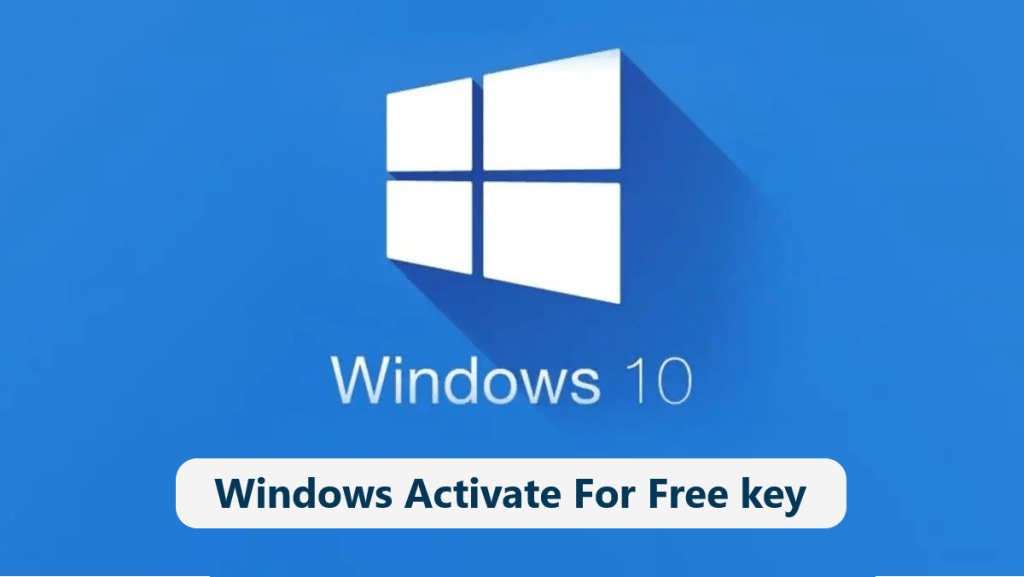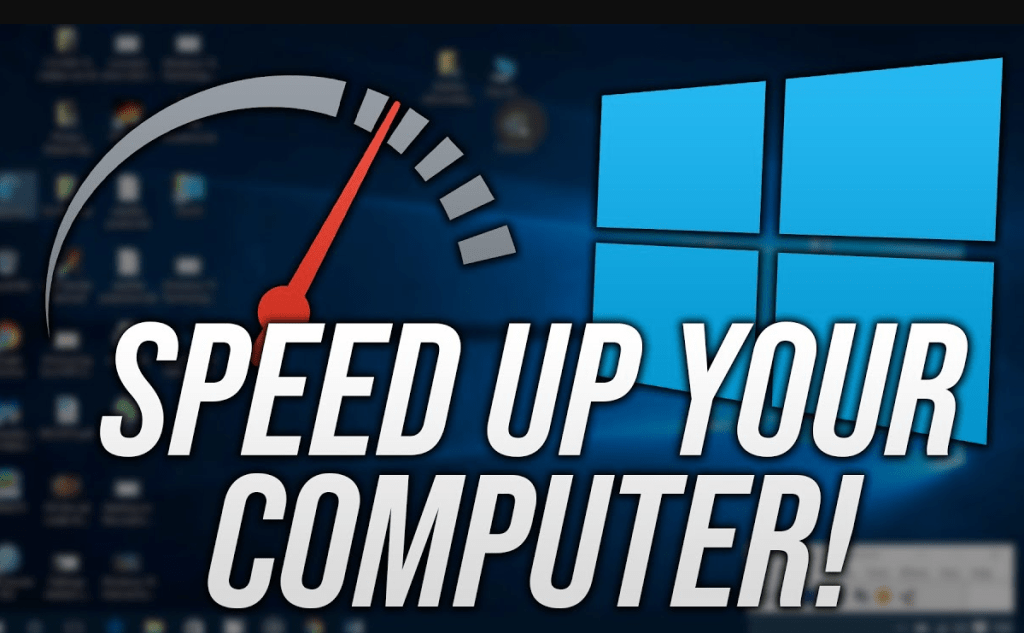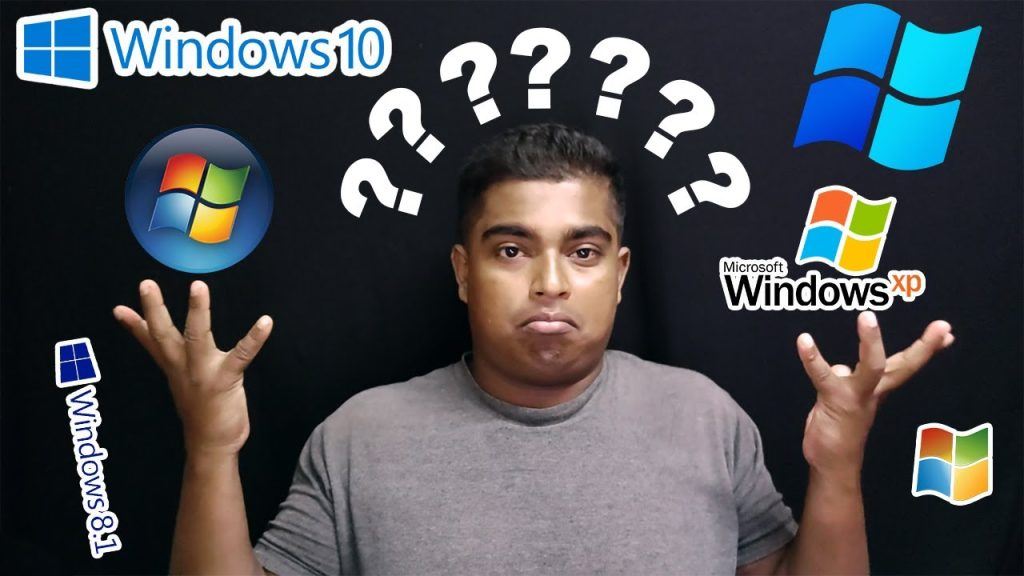windows 10 tips and tricks for beginners.

Learn the ins and outs of Windows 10 with our easy-to-follow tips and tricks for beginners. Get up to speed quickly and become a Windows 10 expert with our helpful tutorials. Windows 10 is an incredibly powerful and versatile operating system, and it is full of features that can help you become more productive and efficient. However, many of these features may be difficult to find and use if you are a beginner. To help you get the most out of Windows 10, we’ve compiled a list of tips and tricks that can help you make the most of the platform. From customizing the Start menu to using Cortana to quickly search for files and applications, these tips and tricks can help you get the most out of Windows 10 and make your daily tasks simpler. You can also learn about ways to customize the interface, use multiple desktops, and more. Whether you are a beginner or an experienced Windows user, these tips and tricks can help you get the most out of Windows 10.

Windows 10 tips and tricks for beginners.
Windows 10 is the most recent version of Microsoft’s popular operating system. It offers a range of new features and improvements that make it one of the best-operating systems available. For the beginner, Windows 10 can be a bit overwhelming. But don’t worry—we’ve got some tips and tricks that will help make the transition to Windows 10 easier. Here are some Windows 10 tips and tricks for beginners.
1. Utilize the Start Menu: The Start Menu is the main hub for accessing applications and settings on Windows 10. It’s organized into two main sections: the left side which contains your most used applications, and the right side which contains settings, system tools, and more. You can also customize the Start Menu to make it more efficient. Right-click on the Start Menu and select “Customize” to change its appearance.
2. Use Live Tiles: Live tiles are a unique feature of Windows 10 that allows you to view updates from your applications right on the Start Menu. This can be incredibly useful, as it allows you to quickly access new information without having to open the application itself. To enable live tiles, right-click on the application and select “Turn Live Tile On”.
3. Take Advantage of Task View: Task View is a new feature in Windows 10 that allows you to view all of your open windows in one place. This is especially useful for multitaskers, as it allows you to quickly switch between applications without having to manually search for them. To access Task View, press the Windows key + Tab.
4. Utilize Cortana: Cortana is a virtual assistant that comes pre-installed with Windows 10. It can be used to perform a variety of tasks, from searching the web to set reminders. To access Cortana, click on the search bar in the taskbar.
5. Customize the Action Center: The Action Center is where you can find notifications from your applications. It’s also where you can access Quick Actions—shortcuts to commonly used settings like Wi-Fi and Bluetooth. To customize the Action Center, click on the “All Settings” button in the bottom right corner of the screen and then click on “System”.
6. Take Advantage of Snap Assist: Snap Assist is a feature that allows you to quickly snap windows to one side of your screen. This is especially useful if you’re trying to multitask, as you can easily view two windows side-by-side. To use Snap Assist, press the Windows key + left/right arrow.
7. Utilize Multiple Desktops: Multiple Desktop is a feature that allows you to create separate virtual workspaces. This is great for keeping your workspace organized, as you can quickly switch between different tasks without having to manually move windows around. To access Multiple Desktops, press the Windows key + Tab.
8. Use the Power User Menu: The Power User Menu is a hidden menu that contains a variety of system tools and settings. To access it, press the Windows key + X.