How to pause and disable Windows 11 updates
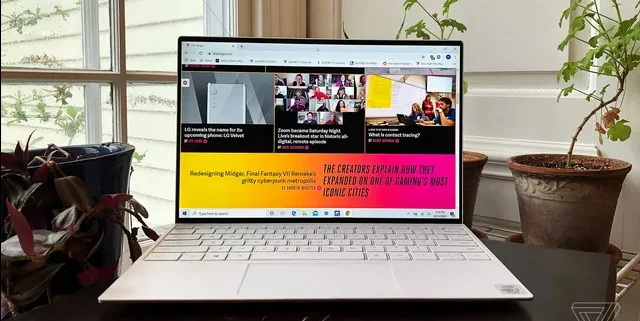
Windows 11 updates, which Microsoft delivers to your system on a regular basis are designed for keeping your system up-to-date. They’re, for the majority of the time, a great thing. But, as people who are long-time Windows users have experienced, from time to time, an update can be a disaster Some prefer to delay updates for a few days or weeks to ensure there aren’t any issues provided by the update. Also, occasionally, updates occur at the worst possible time such as when you’re in the midst of a project that has an extremely tight timeframe.
It isn’t possible to stop updates completely. cannot end updates entirely However, you can deactivate the process. There’s also a way to deactivate updates, but it’s not permanent. If you’d like to put them off for the possibility of issues or you prefer to delay them for as long as you can Here’s how you can modify your settings.
Related
:format(webp)/cdn.vox-cdn.com/uploads/chorus_asset/file/23393180/Screenshot__3_.png)
- You are looking for ways to stop updates to pause updates in Windows 10? Click here.
Pause Windows 11 updates
- Hit to the Start icon and then select Settings.
- Windows Updates Open Windows Updating

- If there are any updates that are pending and you’ll see them at the top of the list. Click on the “Check for updates” button to check whether there are any updates pending. If not, you’ll be informed that you’re current.
- Below, you’ll find the option to pause updates. On the right side, there is a button called Pause for a week which will allow you to accomplish exactly this.
- If you wish to stop for longer than a single week, you can click the button once more and you will be able to prolong the pause as long as three weeks.
- If you’re looking to resume updates you’ll notice that the button you clicked when checking for updates says Resume updates. Click the button.
- Unfortunately, unlike Windows 10, where you could stop the updates up to 35 days in advance, with Windows 11, you only have up to three weeks.
Restart times can be changed.
Windows generally require a restart in order to complete the process of installing updates. since updates can put your system out of service for anything from a few seconds to several hours You may need to alter the time for restarts so that you can restart when it’s most convenient.
- On the Windows Update screen, select Advanced options.
- Check for an alert that says “Notify Me” when there is a need for a restart needed to complete the update and turn it off. This way, you’ll know whether a restart is imminent and if you’d prefer to delay the restart.
- Below this, click on Active Hours. Find the drop-down menu to the bottom right. Adjusting the time of operation and choose manually or automatically. If you select the former then you can select the times during which the system will not restart (for instance, if this is your computer at work it is possible to decide not to run restarts between 9 a.m and 5 p.m.). If you select the second option it will be restarted even when you’re not using it.
Turn off updates
If you’d like to stop updates from occurring for more than this, there’s an option to deactivate updates that worked in a small way — on Windows 10 and should also be compatible in conjunction with Windows 11. But, even with Windows 10, this was not a permanent solution; many websites reported that after a while (especially when a reboot was performed) updates resumed. This could give you a bit of breathing room, however.
:format(webp)/cdn.vox-cdn.com/uploads/chorus_asset/file/22365173/windowsoff1__1_.png)
- Press Win+R to open the Start box. Type in services.MSC. Press the OK button.
- Click on Windows Update and double-click it.
- Within the Startup type drop-down menu, choose the option to disable.
- Click OK and then restart your computer.







:format(webp)/cdn.vox-cdn.com/uploads/chorus_asset/file/23393182/Screenshot__2_.png)



