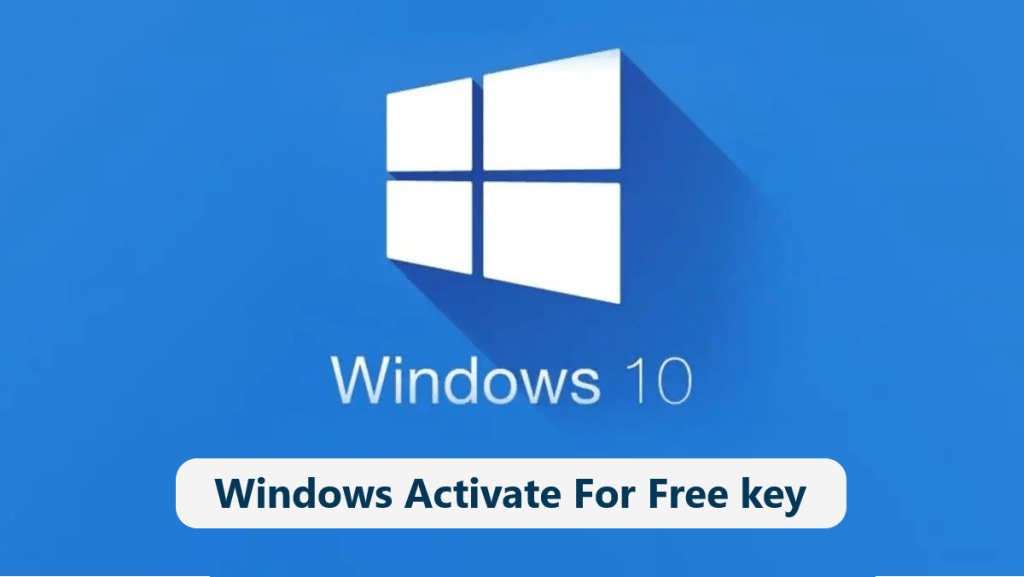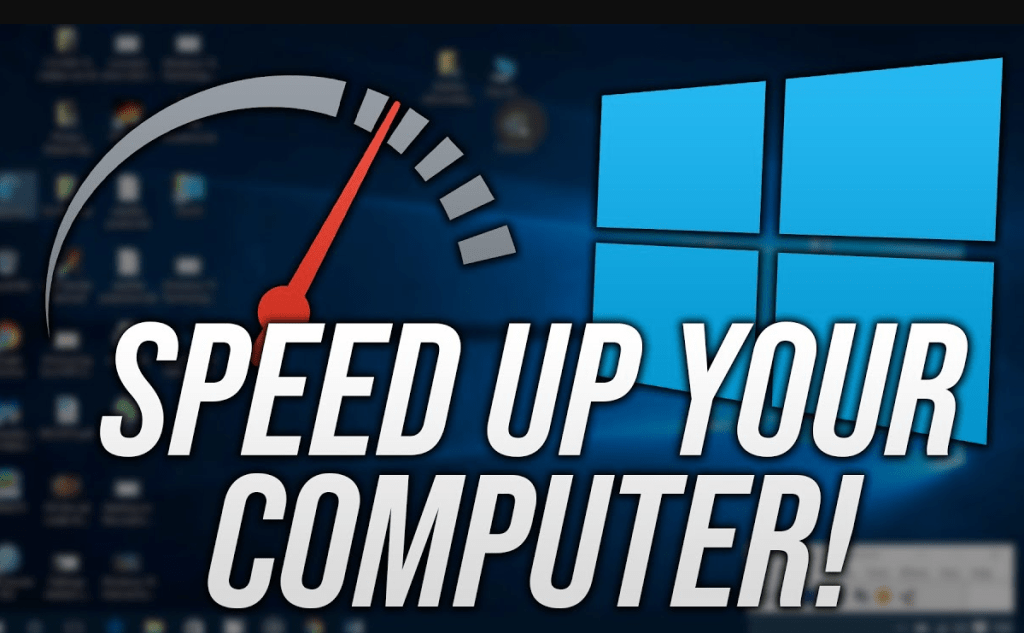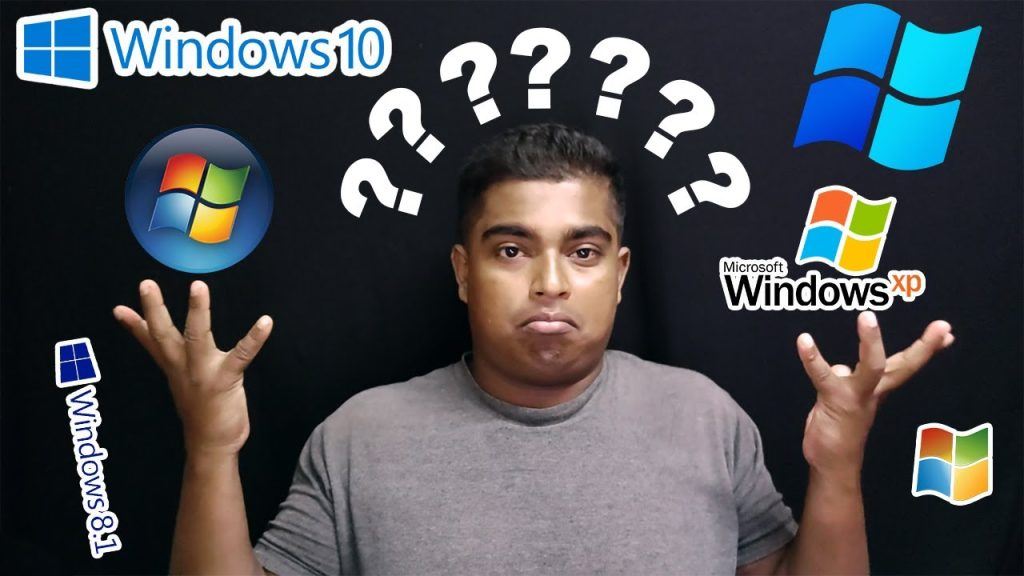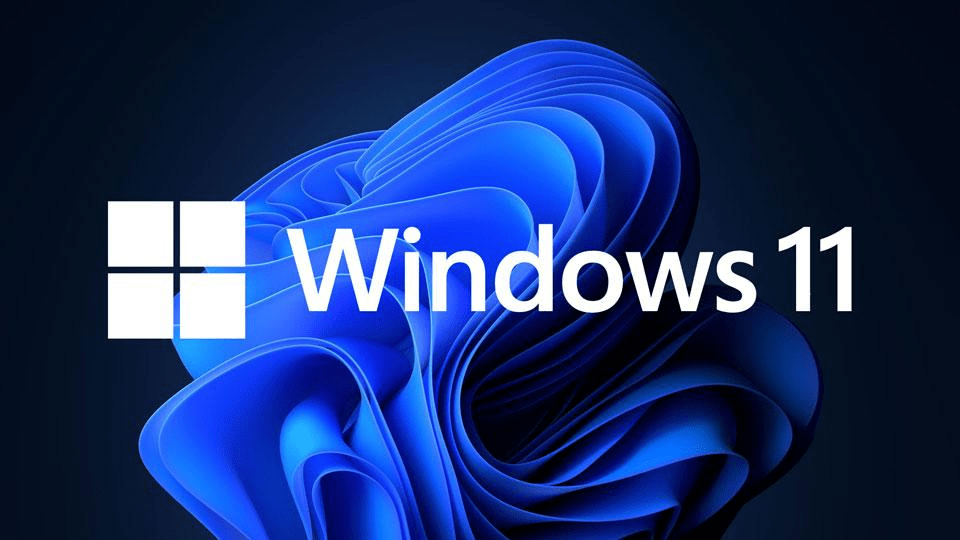Safe Mode is a diagnostic mode in Windows 10 that allows users to troubleshoot and fix various system issues. It loads a minimal set of drivers and services, which can be helpful when encountering problems that prevent regular system operation. However, one question that often arises is whether running Windows Update while in Safe Mode on Windows 11 is possible. In this blog post, we will explore this topic and provide you with the information you need.
Windows Update in Safe Mode Windows 10
Understanding Safe Mode Windows 10
Safe Mode is designed to help diagnose and resolve system-related issues by booting the operating system with minimal drivers and services. In this mode, only essential components are loaded, which can help isolate and identify the cause of problems such as software conflicts, driver issues, or malware infections.
Windows Update in Safe Mode:
While Safe Mode is a valuable tool for troubleshooting, its limited functionality means that certain features, including Windows Update, are not available by default. When you boot into Safe Mode, Windows 10 prioritizes stability and disables automatic updates to prevent any potential conflicts arising from installing updates in this diagnostic mode.
Why Windows Update is Disabled in Safe Mode:
Running Windows Update in Safe Mode can be problematic for several reasons. First, the minimal set of drivers and services loaded in Safe Mode may not be sufficient to complete the update process. Additionally, installing updates in Safe Mode could potentially introduce compatibility issues or cause conflicts with the limited set of drivers and services that are loaded.
Alternatives for Updating Windows in Safe Mode: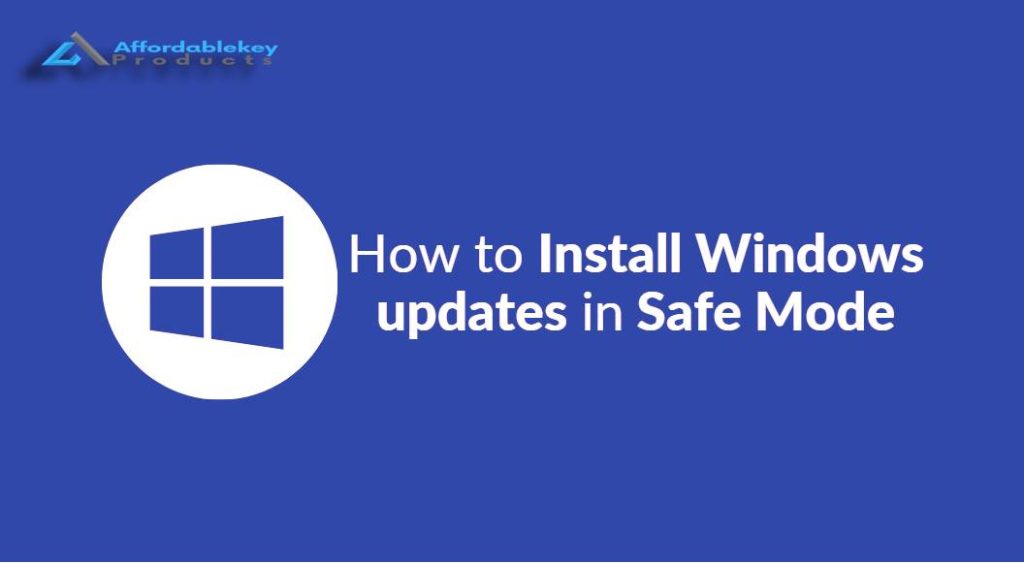
If you find yourself needing to update Windows 10 while in Safe Mode, there are a few alternatives you can consider:
- Restart in Normal Mode: The simplest solution is to restart your computer and boot into the normal operating mode. From there, you can initiate the Windows Update process as you would typically.
- Use Windows Update Troubleshooter: Windows includes a built-in troubleshooter that can help identify and fix common update-related issues. You can access it by going to Settings > Update & Security > Troubleshoot > Additional troubleshooters > Windows Update.
- Perform System Restore: If you recently installed a problematic update that caused your system to enter Safe Mode, you can perform a system restore to revert your computer to a previous state before the update was installed. This can be done by going to Settings > Update & Security > Recovery > Advanced startup > Troubleshoot > Advanced options > System Restore.
Conclusion:
While Safe Mode is an invaluable tool for troubleshooting and resolving system issues, it does not provide access to Windows Update by default. Running Windows Update in Safe Mode on Windows 11 is not recommended due to potential compatibility issues and limited driver and service support. Instead, it’s best to boot into the normal operating mode or utilize alternative methods like the Windows Update Troubleshooter or perform a system restore. Remember to prioritize stability and resolve any underlying issues before attempting to update your system
Note: ** If you buy any Microsoft product key cheap price. Get Up to 35% Discount, Promo code: Save30, Don’t Miss this Offer??** Buy Windows 10 key


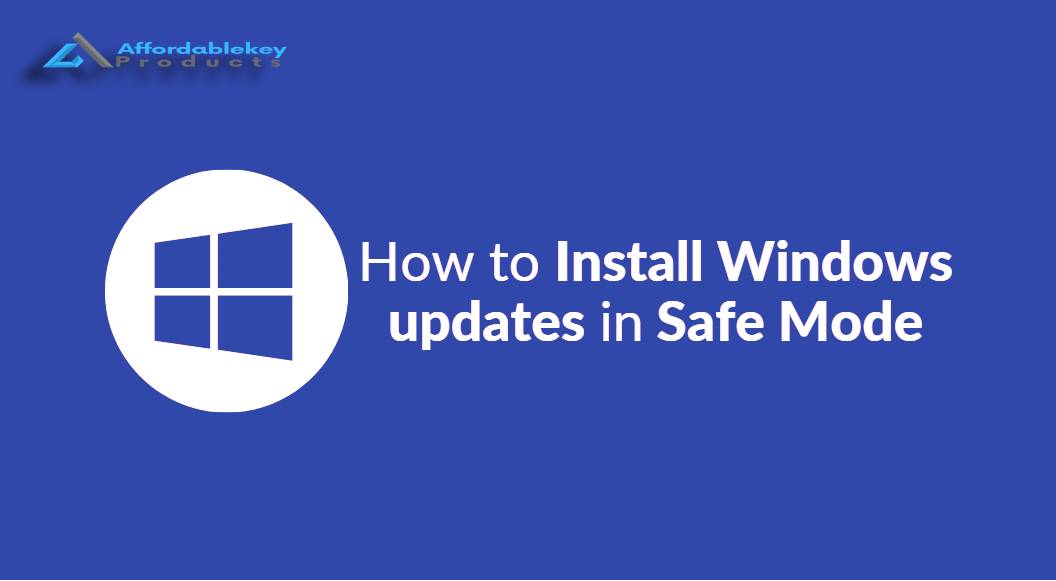
![[11.11 Offer]Buy Windows 11 key & Office 2021 key](https://affordablekey.com/wp-content/uploads/2023/11/Affordablekey-91.jpg)